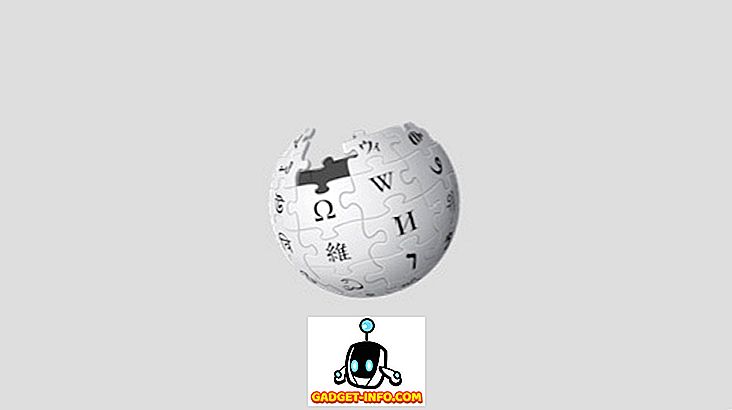Anterior, am scris despre personalizarea promptului de comandă Windows. Există mai multe modalități de personalizare a aspectului și comportamentului din Promptul de comandă .
Cu toate acestea, am descoperit un utilitar freeware, numit Console, care permite ca mai multe Prompts de comandă noi să fie deschise sub file noi în loc să fie difuzate ca ferestre separate. Acest lucru împiedică prea multe ferestre de comandă să ia loc pe bara de activități. Personalizarea culorii fontului, modificarea cursorului pe diferite stiluri, setarea câte rânduri sunt derulate în momentul utilizării barei de derulare, se numără printre multe alte caracteristici utile ale Console .
NOTĂ: Consola nu este un shell. Prin urmare, aceasta nu implementează funcții ale shell-ului, cum ar fi completarea liniei de comandă, colorarea sintaxelor, istoria comenzilor etc. Consola este pur și simplu un capăt frontal la îndemână pentru o coajă de alegere (cmd.exe, 4NT, bash etc. ) Alte utilitare de linie de comandă pot fi, de asemenea, folosite de " Consola " ca "cochilii".
Descărcați Consola de la
//sourceforge.net/projects/console/.
Consola este portabilă și nu necesită nicio instalare. Acesta poate fi rulat de la orice unitate, cum ar fi un drive USB. Acesta rulează pe Windows 2000 și versiuni mai noi de Windows. Chiar dacă nu a fost actualizată de mai mulți ani, aceasta funcționează bine. Am testat-o în Windows 10 și a funcționat excelent!
Utilizarea Consolei în Windows
Pentru a porni Consola, faceți dublu clic pe fișierul Console.exe .

Consola se deschide afișând o comandă . Sunteți inițial în același director ca și programul Consola .

Consola vă permite să creați file pentru a deschide mai multe comenzi rapide . Pentru a crea o filă nouă, selectați Filă nouă | Console2 din meniul Fișier .

De asemenea, puteți să faceți clic pe butonul Filă nouă din bara de instrumente pentru a crea o filă nouă.

Se creează o nouă filă și este numită Consola2 în mod implicit. Numele setat în filele noi poate fi modificat în setări. Vom discuta setările mai târziu în acest post.

Pentru a redenumi o filă, faceți clic pe fila pe care doriți să o redenumiți și selectați Rename Tab din meniul Editare .

Se afișează caseta de dialog Rename Tab . Introduceți un nume nou în caseta de editare a filei Nume nou și faceți clic pe OK .

Numele din fila activă se modifică în textul personalizat.

Puteți trece la o altă filă făcând clic pe fila dorită. Dacă doriți să treceți prin filele spre stânga spre prima filă, faceți clic pe butonul Anterioară fila . De fiecare dată când faceți clic pe butonul Filă anterioară, este activată următoarea filă în partea stângă a filei curente.

Pentru a vă deplasa de la filele la cele drepte una câte una, utilizați butonul Următorul tab .

Pentru a închide fila activă în prezent, selectați Închidere fila din meniul Fișier .

Consola vă permite să copiați text din și în fereastra Consola . Pentru a selecta text în fereastra Console, apăsați și țineți apăsată tasta Shift și evidențiați textul dorit pentru a fi copiat. Faceți clic pe butonul Copiere din bara de instrumente.

De asemenea, puteți copia text selectând Copiere din meniul Editare .

Textul copiat din fereastra Consola poate fi inserat în orice editor de text sau procesor de text.

Puteți, de asemenea, să copiați textul din Consola exterioară și să-l inserați în Command Prompt . Acest lucru este util dacă aveți o cale lungă spre care doriți să comutați în fereastra Consola . Copiați calea în Explorer din bara de adrese .

Reveniți la Consola și faceți clic pe fila dorită, după caz. Pentru a trece la un alt director, ca și cum am fi în acest exemplu, tastați cd și un spațiu. Apoi, faceți clic pe butonul Lipire pentru a lipi calea copiată după cd . De asemenea, puteți selecta Inserare din meniul Editare .
NOTĂ: Dacă directorul dorit se află pe o altă unitate de disc, treceți mai întâi la hard disk-ul respectiv, tastând d :, de exemplu.

Apăsați Enter pentru a comuta la directorul dorit.

Puteți emite apoi comanda dir în noul director.

Există multe setări pe care le puteți personaliza în Consola . Pentru a accesa setările, selectați Setări din meniul Editați .

Caseta de dialog Setări consola se afișează cu ecranul Consola activ. Utilizați caseta de editare Shell pentru a specifica linia de comandă implicită a cofrajului și caseta de editare a dirului de pornire pentru a specifica directorul inițial implicit pentru shell-uri. Utilizați butoanele de navigare ( ... ) de lângă aceste casete de editare pentru a găsi și selecta fișierul / dosarul.
NOTĂ: Dacă caseta de editare Shell este lăsată goală, Console utilizează variabila de mediu COMSPEC, care conține calea spre cmd.exe, ca shell implicit.
Ecranul Consola vă permite, de asemenea, să specificați dimensiunea ferestrei, dimensiunea tamponului și culorile consolei .

Faceți clic pe elementul Aspect din arborele din partea stângă a casetei de dialog Setări pentru consola . Utilizați ecranul Aspect pentru a schimba numele din bara de titlu a Consolei în caseta Titlu și pictogramă, schimbați pictogramele utilizate în file, modificați fontul și culoarea textului în fereastra Consola și schimbați poziția consolei fereastră.

Pentru mai multe setări Aspect, faceți clic pe elementul Mai mult ... din Aspect în arborele din stânga. Puteți alege controalele care se vor afișa, fereastra Stiluri pentru consola, inclusiv culoarea care va fi utilizată la selectarea textului și transparența ferestrei .

Faceți clic pe elementul Comportament din stânga pentru a schimba setările pentru copiere și lipire, copiere caractere linie nouă, derulare pagină și activitate tab de activitate inactivă .

Consola vă oferă numeroase taste rapide pentru a efectua rapid acțiuni. Ele sunt afișate pe ecranul Hotkeys din caseta de dialog Setări consola . Puteți să le schimbați dacă doriți. Pentru a face acest lucru, selectați tasta rapidă pe care doriți să o modificați în listă și introduceți noua tastă rapidă în caseta de editare Hotkey introducând cursorul în caseta de editare Hotkey și tastând combinația de taste. Faceți clic pe butonul Atribuire pentru a accepta modificarea. Dacă doriți să eliminați o tastă rapidă și să nu o înlocuiți cu una nouă, utilizați butonul Ștergere după ce ați selectat tasta rapidă dorită.

Ecranul mouse- ului vă permite să schimbați butoanele mouse-ului utilizate pentru efectuarea comenzilor listate. De asemenea, puteți schimba tastele ( Control, Shift, Alt ) care sunt utilizate cu butoanele mouse-ului pentru comenzi. Utilizați butonul Atribuire pentru a accepta o schimbare a unei comenzi și butonul Ștergere pentru a nu atribui nici o acțiune comandantului mouse-ului.

Ecranul Tab-uri vă permite să specificați numele implicit utilizat când creați o filă nouă. Acest nume este inițial " Console2 ". Pentru a schimba acest lucru, selectați Console2 din lista de nume de fila și modificați valoarea din caseta Editare titlu din fila Principală sub lista de nume de file.

De asemenea, puteți adăuga tipuri suplimentare de file utilizând butonul Adăugare și caseta de editare a titlurilor pentru a le redenumi. Aceasta vă permite să creați o filă nouă utilizând o coajă diferită pe care o specificați în caseta Shell din ecranul Taburi .

Consola vă permite să vedeți fereastra actuală a ferestrei de comandă sau fereastra consolei, care este inițial ascunsă. Pentru a vedea fereastra Prompt Command, selectați Window Console din meniul View .

Pentru a ascunde fereastra Prompt Command, selectați din nou fereastra Console, astfel încât nu există nici un marcaj de selectare lângă opțiunea din meniu.

Pentru a închide Consola, selectați Ieșire din meniul Fișier .

Consola este un utilitar freeware util dacă folosiți adesea linia de comandă. Vă ajută să țineți bara de activități neclară, oferindu-vă ferestre de comandă cu file tabel și oferă confort cu multe taste rapide personalizabile, copierea și lipirea textului, deschiderea de file noi etc.