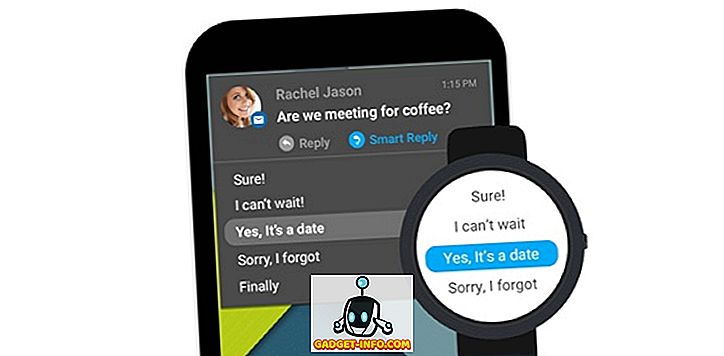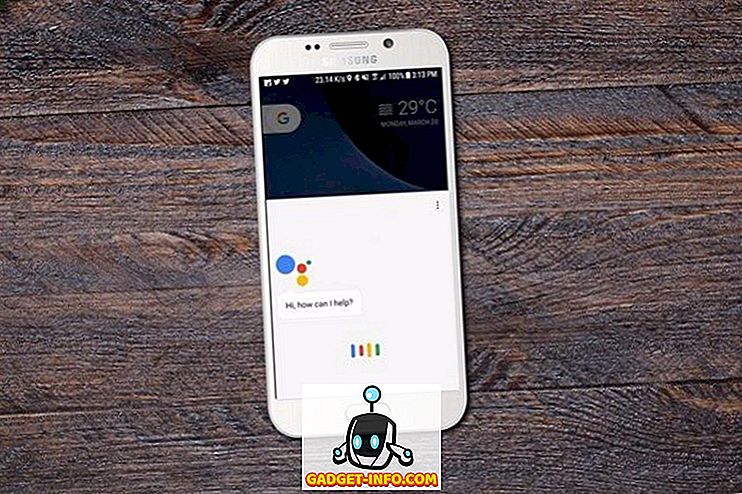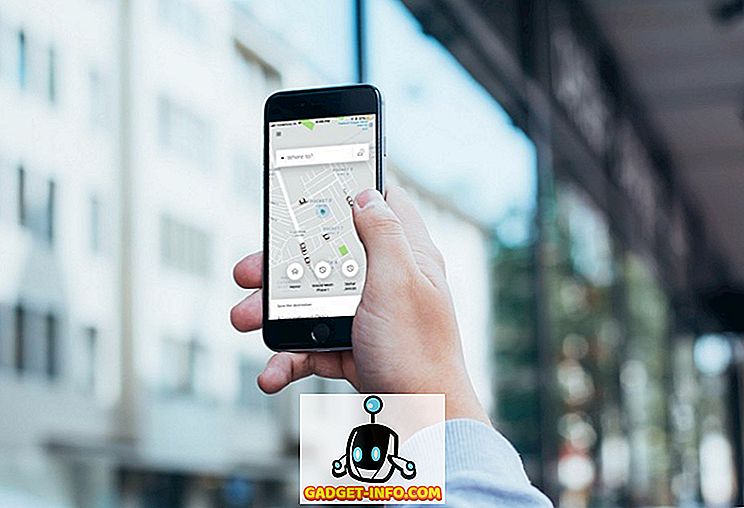Am lucrat cu o mulțime de clienți și o problemă pe care am văzut-o în mod constant în Windows este înghețarea aleatorie. Nu pare să conteze care program se execută, cât timp rulează Windows sau orice altceva, Windows va îngheța doar la întâmplare și trebuie fie să omori computerul, fie să faci o altă acțiune nedorită pentru a face sistemul să se întoarcă . Am avut calculatoarele unor oameni înghețate de 10-20 de ori pe zi!
Din păcate, nu există o rezolvare ușoară a problemei de îngheț. În primul rând, poate fi cauzată de probleme diferite, în funcție de computerul dvs. În al doilea rând, depinde de nivelul de îngheț pe care îl experimentați. O înghețare aleatorie o dată pe lună este cu siguranță o problemă diferită de 10 până la 20 de zile blochează o zi.
În acest articol, voi încerca să vă ajut să depanați problema cu diferite soluții pe care le-am folosit de-a lungul anilor. Dacă nici unul dintre ei nu a lucrat pentru dvs. sau dacă aveți o altă soluție, postați un comentariu aici!
Verificați Jurnalul evenimentelor
Primul lucru pe care trebuie să-l faceți este să încercați să verificați jurnalul de evenimente și să vedeți dacă există evenimente în jurnalul de sistem sau aplicație care vă pot ajuta să identificați problema. Căutați exclamație galbenă și icoane roșii x în jurul valorii de timp în care calculatorul a înghețat.

Acum, de multe ori este posibil să nu vedeți nimic util în Viewerul de evenimente, deoarece dacă computerul se blochează, evenimentele nu pot fi înscrise niciodată în jurnal. Deci, atunci este un fel de inutil, dar in functie de daca blocarile aleatorii sunt cauzate de software sau de hardware, puteti sau nu sa vedeti cateva jurnale de evenimente utile.
Dacă vedeți ceva util, dar nu sunteți sigur ce înseamnă, postați conținutul jurnalului aici și vom încerca să vă ajutăm!
Memorie, memorie și memorie
Dacă obțineți multe blocări aleatorii și sunteți sigur că Windows nu este problema (tocmai ați instalat o copie proaspătă etc.), verificați apoi memoria computerului. Acesta a fost vinovat de multe ori și este foarte greu de detectat.
Când verificați memoria, există câteva lucruri pe care trebuie să le priviți. În primul rând, este bine să vă asigurați că memoria nu este rea. Puteți face acest lucru prin descărcarea Memtest86, arderea ISO pe un CD, pornirea calculatorului și rularea diagnosticelor. Dacă întâmpinați erori, ar trebui să înlocuiți cu siguranță chipurile de memorie defecte.
Dacă nu obțineți erori, este bine, dar încă nu înseamnă că nu există o problemă cu memoria. Următorul lucru pe care trebuie să-l verificați este tipul, viteza, tensiunea etc. De ce este important acest lucru? Ei bine, placa de baza ar putea avea anumite setari de memorie si daca cipurile de memorie instalate ruleaza la o viteza diferita, tensiune, frecventa sau sincronizare, atunci poate provoca tot felul de blocari aleatoare in Windows.
Cel mai bun lucru pe care trebuie să-l faceți este să căutați documentația de pe placa de bază și memoria dvs. și să intrați în BIOS și să ajustați setările memoriei dvs. pentru a se potrivi cu ceea ce este recomandat de placa de bază. Aceasta se numește QVL (lista furnizorilor calificați). Producătorul plăcii de bază va oferi o listă de mărci și numere de memorie care vor funcționa cu fiecare placă de bază specifică. Cel mai bine este să obțineți una din lista respectivă.
Dacă nu, puteți încerca să modificați manual setările. De exemplu, un client avea o problemă în care frecvența DRAM a memoriei sale era de 1333, dar documentația plăcii de bază a recomandat 1066. A reușit să ajusteze acest lucru în BIOS, iar computerul său a început să funcționeze din nou normal, fără îngheț!
În cele din urmă, asigurați-vă că memoria dvs. este așezată corect în sloturile de memorie. Este uimitor cum un cip de memorie ușor de pierdut poate provoca un dezastru în sistemul dvs.
Dezactivați dispozitivele USB, de rețea și alte dispozitive
Dacă aveți o placă de bază ASUS sau Gigabyte, se pare că există o mulțime de probleme legate de Windows 7 pe 64 de biți. Utilizatorii au raportat că dezactivarea anumitor componente hardware a rezolvat problema. Evident, dezactivarea porturilor USB nu este ideală, dar puteți încerca cel puțin să vedeți dacă aceasta este problema. Încercați să dezactivați tot ce puteți, inclusiv cardul de rețea, cititoarele de carduri, alte porturi etc.
De asemenea, puteți să accesați Managerul de dispozitive din Panoul de control și să dezactivați hardware-ul de acolo și dacă nu puteți afla cum să faceți acest lucru în BIOS.

Actualizați driverele și actualizările BIOS și Windows
Deși acest lucru nu ajută în cele mai multe cazuri, se întâmplă în unele. Continuați și actualizați toate driverele pentru toate componentele hardware de pe computer, inclusiv hard diskul, cardul de rețea, placa de sunet, placa grafică și orice altceva. Cel mai bine este să mergeți la site-ul producătorului calculatorului dvs. și să descărcați toți cei mai noi drivere de acolo.
Este, de asemenea, o idee bună să treceți și să actualizați BIOS-ul la ultima versiune, mai ales dacă executați Windows pe 64 de biți. Uneori, acest lucru ajută la eliminarea problemelor de alimentare cauzate de ACPI etc.
În cele din urmă, este o idee bună să continuați și să descărcați cele mai recente actualizări de pe Windows Update. Microsoft a știut despre această problemă de mult timp, mai ales atunci când are legătură cu hardware-ul și au eliberat remedii pentru o vreme. Este posibil să aveți noroc și pur și simplu să plecați după o actualizare.
Instalați Microsoft Hotfixes
În plus față de instalarea a ceea ce obțineți de la Windows Update, cum ar fi Windows 7 SP1, ar trebui să instalați, de asemenea, toate remedierile rapide relevante pe care le lansează Microsoft pentru a rezolva anumite probleme. Puteți verifica acest link pentru a vedea o listă de remedii rapide post SP1:
//blogs.technet.com/b/yongrhee/archive/2012/02/19/links-to-post-sp1-hotfixes-for-windows-7-service-pack-1.aspx
Mergeți și încercați să instalați toate remedierile rapide pe care credeți că le puteți aplica sistemului dvs. Unii oameni au trebuit să instaleze 15 până la 20 de remediere rapidă și apoi sistemele lor au început să funcționeze bine. De obicei, Microsoft va împacheta toate aceste remedii rapide într-un pachet service pack, dar de la lansarea SP1, nu a mai existat o altă versiune, deci va trebui să găsiți și să instalați manual aceste corecții.
Dezinstalați software-ul terț
Din partea software-ului lucrurilor, în cazul în care computerul este înghețat, ar putea fi din cauza unui program de la o terță parte, cum ar fi un program antivirus sau o aplicație anti-spyware. Am văzut o mulțime de înghețare cu unii utilizatori care rulează AVG sau ZoneAlarm pe sistemele lor, dar ar putea fi orice software.
Dacă sistemul dvs. funcționa până acum, reveniți și vedeți programele pe care le-ați instalat recent și le dezinstalați. Unele programe doar nu rulează bine cu Windows 64-bit și se sfârșesc provocând o mulțime de durere. Dacă aveți un sistem high end cu specificații de vârf, atunci ar putea fi foarte bine legat de o bucată de software care nu a fost scrisă pentru 64 de biți și, prin urmare, rulează într-un mod pe 32 de biți.
Repararea Windows
Doar pentru a exclude orice problemă cu fișierele de sistem Windows, continuați și porniți DVD-ul și executați reparația de pornire. Odată ce ați încărcat instrumentul, puteți efectua o reparație de pornire, încercați o restaurare a sistemului sau mergeți la linia de comandă. În linia de comandă, puteți încerca să executați câteva comenzi:
unitatea chkdsk: / r
sfc / scannow
Pentru chkdsk, înlocuiți cuvântul "drive" cu litera unității pe care doriți să o scanați, de exemplu C :, D :, etc. Comanda sfc este System File Checker, care va trece prin și va remedia orice problemă cu sistemul corupt sau lipsă fișiere. Deci, practic, trebuie să executați reparația de pornire, încercați să restabiliți sistemul și să executați aceste două comenzi la promptul de comandă.
Efectuați o bootare curată
Din nou, dacă este vorba de o problemă de software, o boot curat vă poate ajuta să urmăriți problema. Puteți citi acest articol pe site-ul Microsoft despre cum să efectuați un boot curat:
//support.microsoft.com/en-us/help/929135/how-to-perform-a-clean-boot-in-windows
Este o modalitate foarte utilă de a diagnostica o problemă software, mai ales dacă este cu un serviciu care rulează în Windows.
Reglați setările de alimentare
Windows are unele setări de putere avansate care pot provoca și mai multe probleme decât să ofere beneficii! Accesați Panoul de control, opțiunile de alimentare și faceți clic pe Modificați setările planului de lângă planul de alimentare pe care l-ați selectat.

Acum faceți clic pe Modificați setările avansate de alimentare .

Acum derulați în jos și dezactivați setarea de suspendare selectivă USB și setarea de gestionare a puterii PCI Express - Link State Power Management .

Asigurați-vă că ambii spun "Oprit". Continuați și încercați să reporniți computerul și să vedeți dacă problema a fost rezolvată. De asemenea, puteți încerca să dezactivați alte caracteristici de economisire a energiei, deoarece unii oameni au avut succes în acest sens. De exemplu, puteți schimba timpul pentru a dezactiva hard-discurile într-un timp mult mai lung.
Aceasta acoperă toate problemele pe care le-am întâlnit în care a provocat înghețarea în Windows 7/8/10. Sunt sigur că sunt multe altele, deci dacă calculatorul dvs. este înghețat și niciuna dintre aceste soluții nu a rezolvat problema dvs., postați specificațiile computerului și orice alte detalii relevante aici și vom încerca să vă ajutăm! Bucurați-vă!