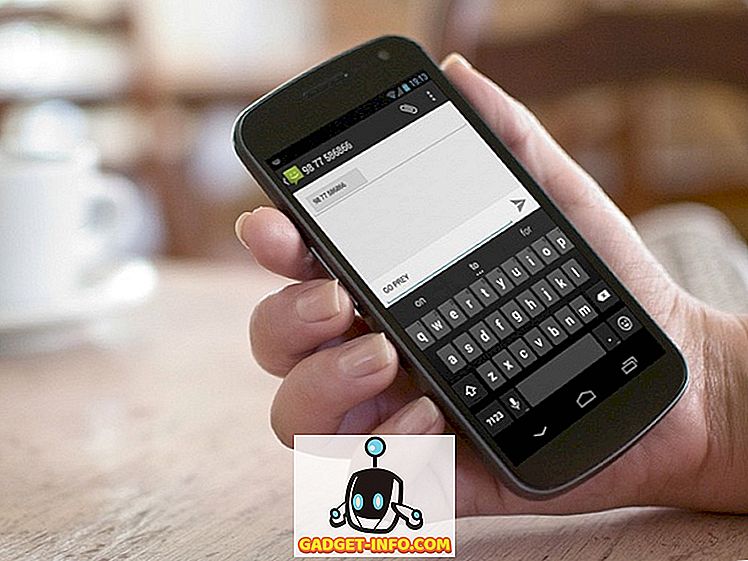Pot exista momente când doriți să inserați un glonț în mijlocul unei propoziții sau al unei linii de text. De exemplu, este posibil să doriți să introduceți gloanțe între părți ale unei adrese, după cum se arată mai jos.
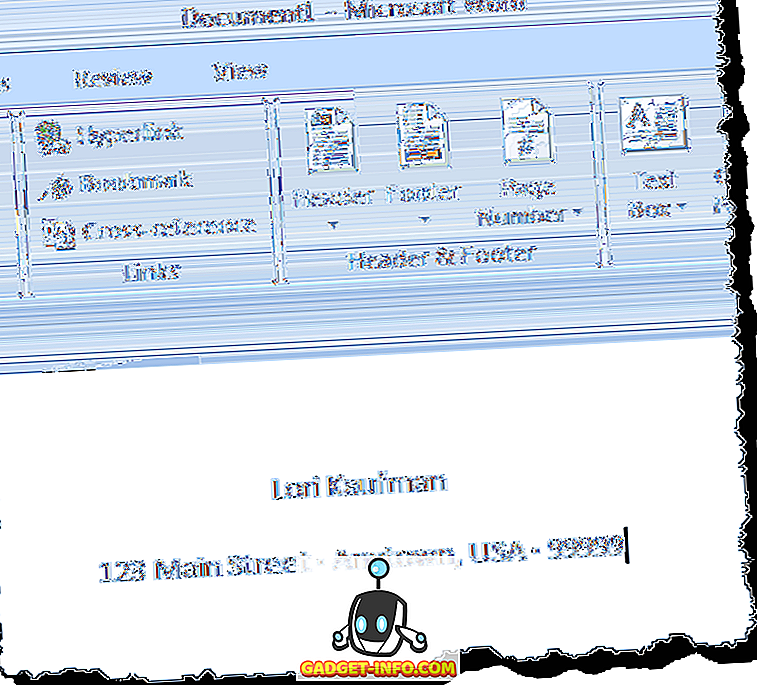
Gloanțele de mai sus au fost inserate ținând apăsată tasta Alt și tastând 0183 . De asemenea, puteți introduce în mod grafic gloanțe sau alte simboluri. De asemenea, puteți introduce gloanțe mai mari, dacă doriți, așa cum este prezentat mai jos.
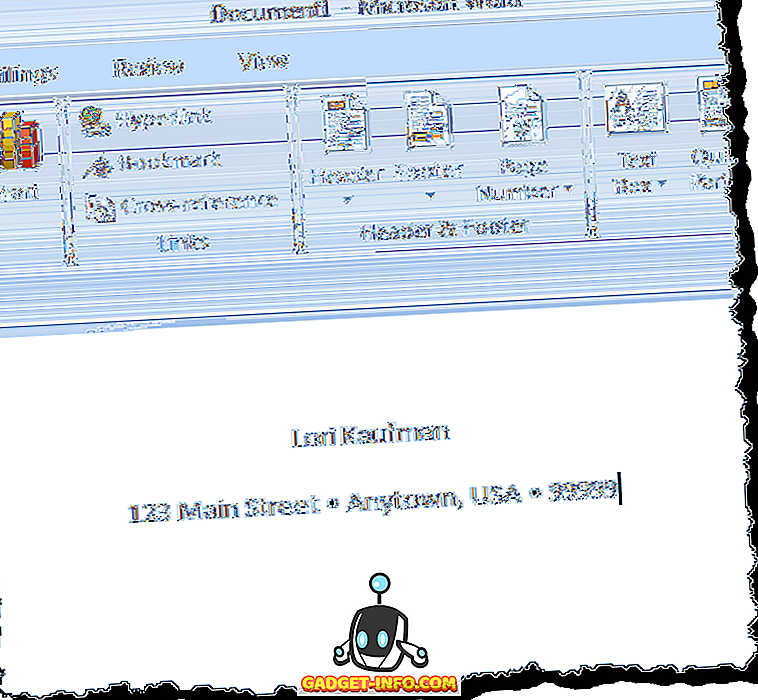
Introduceți simbolul Bullet în Word
Pentru a insera grafic un glonț în Word, puneți punctul de inserare în locul în care doriți să inserați glonțul și faceți clic pe fila Inserare de pe panglică.
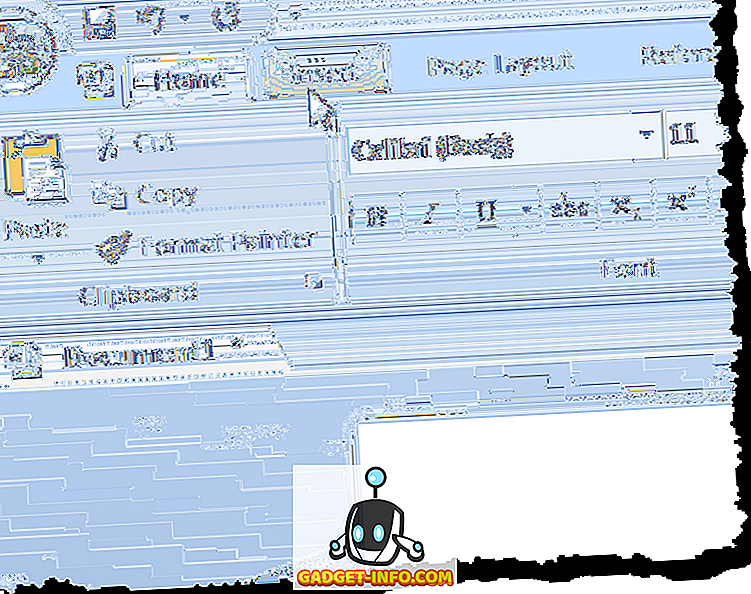
Faceți clic pe butonul Simbol din grupul Simboluri . Se afișează o paletă de simboluri diferite. Dacă golul pe care doriți să îl inserați afișează în paletă, faceți clic pe caracterul glonțului pentru al insera. Dacă simbolul glontului pe care doriți să îl inserați nu este disponibil pe paletă, faceți clic pe Mai multe simboluri .
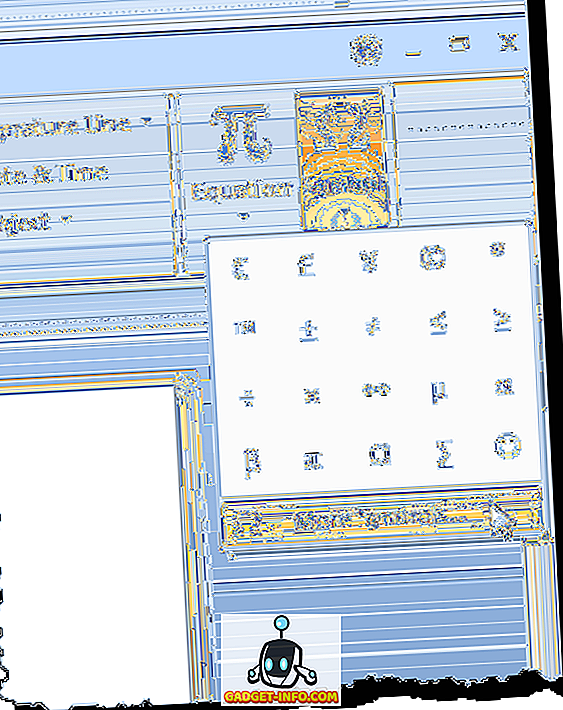
NOTĂ: Dacă utilizați Word 2003, selectați Simbol din meniul Inserare pentru a accesa paleta Simboluri .
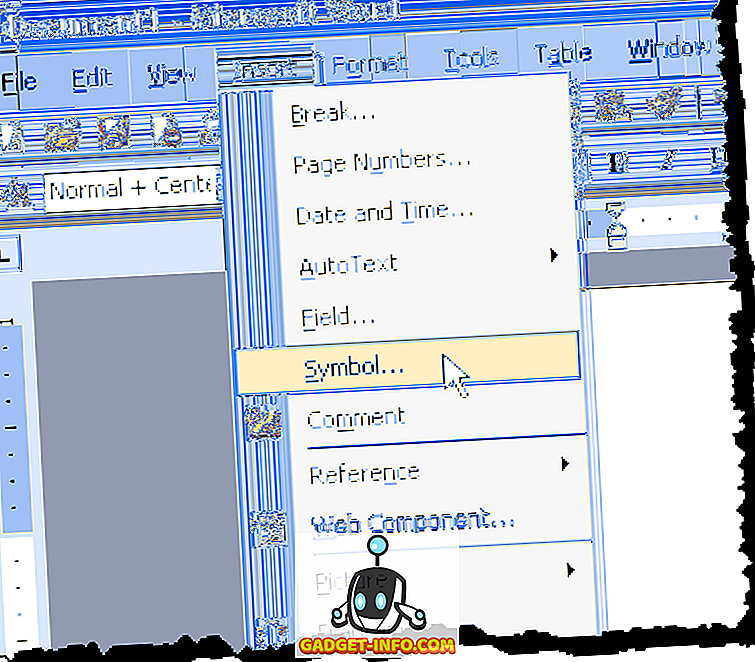
Se afișează caseta de dialog Simbol . Identificați caracterul de bullet pe care doriți să-l inserați. Puteți utiliza lista derulantă Subset pentru a afișa anumite tipuri de simboluri.
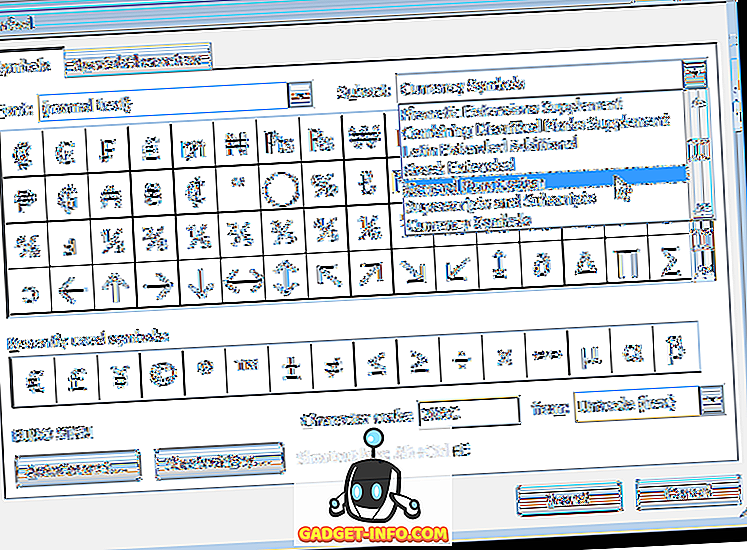
Am găsit un glonț pe care am vrut să-l folosim în Subsetul de Punctaj General . Faceți clic pe caracterul glonțului din grila de simboluri din caseta de dialog Simbol . Faceți clic pe butonul Inserați pentru a insera caracterul. NU închideți încă caseta de dialog Simbol .
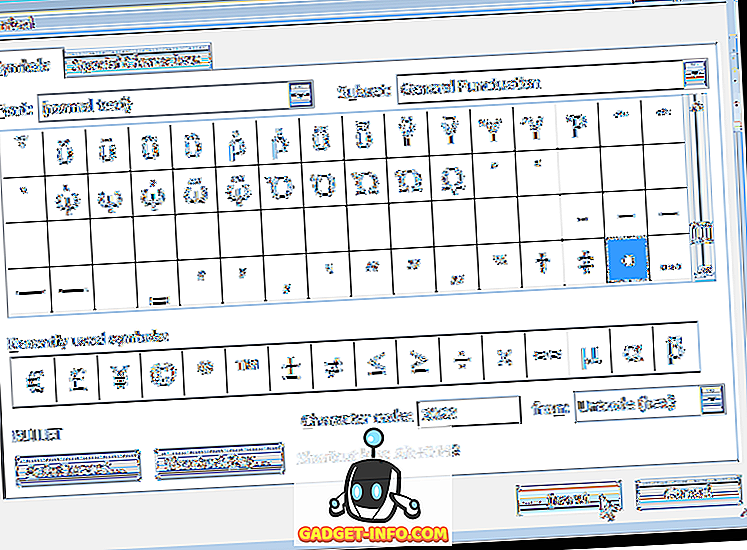
Există două tipuri de casete de dialog, modale și non-modale. O casetă de dialog modală este una care vă cere să interacționați cu ea și închideți-o înainte de a putea interacționa din nou cu programul principal părinte. Caseta de dialog Simbol este o casetă de dialog nemodificată și, prin urmare, puteți interacționa cu documentul dvs. Word în timp ce caseta de dialog este încă deschisă, apoi faceți clic pe caseta de dialog Simbol pentru a reveni la ea. Acest lucru este util dacă doriți să inserați mai multe simboluri într-un singur bloc de text.
După ce introduceți mai mult text și doriți să inserați un alt glonț, faceți clic pe caseta de dialog Simbol pentru ao acorda focalizare și faceți clic din nou pe butonul Inserați . Glonțul este încă selectat în grila de simboluri din caseta de dialog.
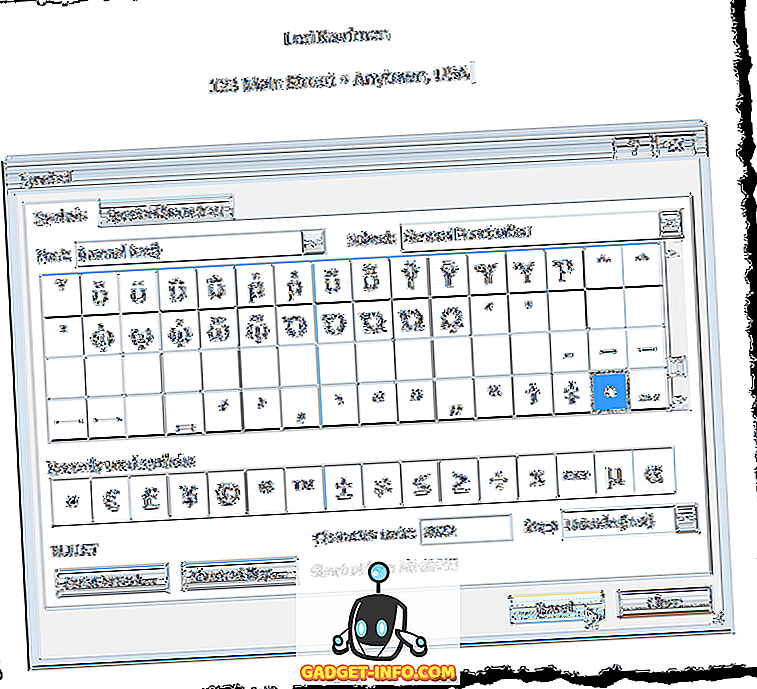
După ce ați terminat de introdus toate gloanțele sau alte caractere pe care doriți să le inserați, faceți clic pe butonul Închidere pentru a închide caseta de dialog Simbol .
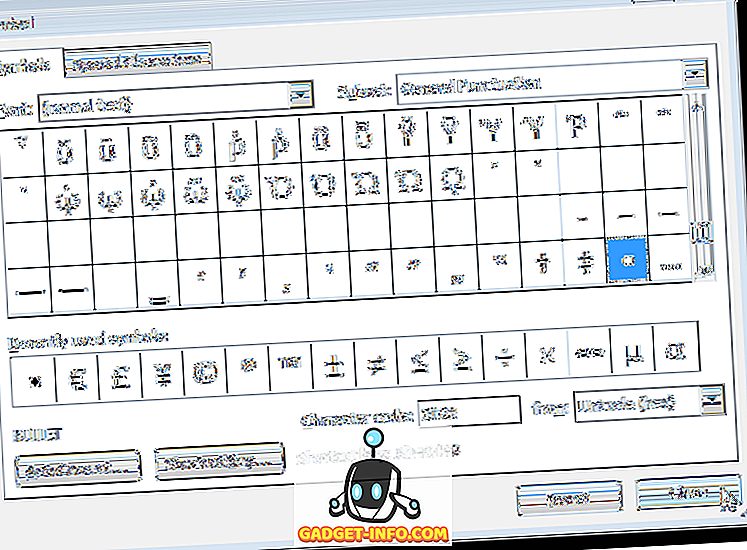
Tasta de scurtătură pentru glisorul selectat este afișată în partea de jos a casetei de dialog Simbol ( Alt + 0149 pentru bara pe care am selectat-o). Puteți utiliza această tastă de comandă rapidă pentru a insera coloana în linia de text, așa cum am menționat la începutul acestui post. Bucurați-vă!