Am cumpărat recent o imprimantă fără fir Brother și trebuie să spun că este foarte frumos să pot tipări din laptopul meu în timp ce stau afară pe pridvorul din față. Fără cabluri, fără a fi obligat să-mi păstrez calculatorul într-o singură locație etc. Este foarte convenabil. Aceasta este dacă imprimanta dvs. wireless funcționează așa cum ar trebui.
Ca și în cazul oricărei alte tehnologii, uneori, pe măsură ce devine mai avansată, devine și mai complicată și, prin urmare, mai predispusă la erori. Acest lucru este foarte adevărat cu imprimantele fără fir. Acestea vor funcționa excelent timp de o săptămână, apoi brusc când trebuie să plecați spre aeroport într-o grabă, nu va imprima cartea de îmbarcare!

În acest articol, voi trece prin cât mai multe sfaturi de depanare pe care le-am învățat de-a lungul anilor, în timp ce lucram cu cele două imprimante fără fir pe care le am la domiciliu. Este bine să aveți două, deoarece atunci când nu reușiți, puteți folosi întotdeauna cel de-al doilea ca rezervă. Cu toate acestea, nu am cumpărat două în acest scop, ceea ce ar înfrânge în totalitate scopul achiziționării unei imprimante fără fir.
Metoda 1 - Reporniți totul
Primul lucru pe care mi-am dat seama că am o imprimantă fără fir este că este în totalitate capricioasă a routerului wireless. Dacă ruterul dvs. are probleme, pe care le fac tot timpul, atunci imprimanta nu va mai funcționa. Acest lucru este valabil chiar dacă vă puteți conecta la Internet cu un computer conectat fără fir. Nu vă pot spune cât de multe ore am pierdut încercând să schimb setările pe imprimantă și pe computer, doar pentru a afla că a trebuit să repornez routerul și totul a mers bine!
Deci, primul lucru pe care ar trebui să-l faceți este să opriți calculatorul și să opriți imprimanta. Continuați și reporniți ruterul fără fir deconectând-l, apoi așteptați 30 de secunde și apoi conectați-l din nou. Apoi porniți calculatorul și apoi porniți imprimanta. Lăsați totul să se conecteze și apoi încercați să imprimați din nou.
Metoda 2 - Verificați conexiunile wireless
Al doilea lucru pe care trebuie să-l faceți este să vă asigurați că imprimanta este încă conectată la rețeaua fără fir. Odată ce aveți o imprimantă mult timp, aveți tendința să uitați că depinde de rețeaua wireless. S-ar putea să faceți o modificare a routerului dvs. fără fir (parolă, mod, SSID etc.) și, dintr-o dată, imprimanta dvs. nu mai este conectată.
Principalul lucru pe care trebuie să-l faceți este să imprimați foaia de configurare a rețelei direct din imprimantă. Există de obicei un buton sau o opțiune de meniu care vă permite să imprimați starea curentă a rețelei. Acesta vă va spune dacă este conectat la rețeaua wireless sau nu. Dacă vedeți o adresă IP ca 169.254.xx, aceasta înseamnă că imprimanta dvs. nu este conectată corect la rețea.

În acest caz, va trebui fie să îl adăugați manual înapoi la rețea din imprimanta, fie să conectați-l prin cablu la computer și apoi să-l configurați pentru a vă reconecta la rețeaua fără fir. Imprimantele sinterizate vă vor permite chiar să executați software-ul și să conectați imprimanta la rețeaua fără fir, fără a trebui să conectați imprimanta la computer prin cablu. În principiu, creează o rețea fără fir ad-hoc între imprimantă și computer, fără a avea nevoie de un router wireless.
Dacă aveți o imprimantă HP, puteți să verificați și site-ul lor, care oferă detalii detaliate despre reconectarea imprimantei wireless în rețea:
Depanarea imprimantei fără fir - HP
Dacă aveți o imprimantă fără fir Lexmark, acestea au acest ghid online:
//images.lexmark.com/publications/pdfs/2007/c925/html/en/info-you-need-to-set-up-printer-on-wireless-network-topic.html
Brother are, de asemenea, un ghid generic pentru majoritatea imprimantelor wireless. Probabil că îl puteți folosi și pentru modelul dvs. de imprimantă.
Ghid de depanare fără fir Brother
Desigur, dacă vă asigurați că imprimanta wireless este conectată la rețea, asigurați-vă că și computerul este conectat la rețea. Asigurați-vă că puteți naviga pe internet sau așa ceva.
Metoda 3 - Programe anti-virus / firewall
Ați instalat recent orice software pe computer ca un program antivirus sau orice alt tip de suită de securitate Internet sau un firewall suplimentar? De multe ori, programele precum Norton Internet Security sau McAfee sau Comodo Firewall pot bloca conexiunea de la computer la imprimantă. Încercați să dezactivați orice software antivirus sau de securitate și să verificați dacă aceasta rezolvă problema cu conectivitatea imprimantei.
De asemenea, dacă ați instalat alte programe cum ar fi programele de virtualizare, este recomandat să le dezinstalați și să încercați din nou. Dezinstalați ceva numai dacă l-ați instalat recent și ați început să vedeți această problemă.
Metoda 4 - Reconfigurarea imprimantei
Am menționat ceva mai sus, dar merită să mergem din nou. Dacă ați înlocuit un router vechi sau ați modificat unele setări pe router, poate fi necesar să reconfigurați imprimanta pentru ca imprimarea fără fir să funcționeze. Dacă ați schimbat:
1. Parola wireless sau protocolul de securitate wireless (WEP, WPA, WPA2, etc)
2. SSID (numele rețelei) al routerului dvs. wireless
3. Activat orice fel de filtrare, cum ar fi filtrarea adreselor MAC sau Izolarea AP
În aceste cazuri, va trebui să modificați setările de pe imprimantă pentru a se potrivi cu routerul și apoi să vă conectați din nou.
Metoda 5 - Schimbarea adresei IP
În mod normal, imprimanta dvs. va avea aceeași adresă IP în rețeaua locală, deoarece închirierea nu va expira, atâta timp cât comunică cu serverul DHCP la fiecare două zile. Cu toate acestea, există o anumită perioadă în care adresa IP a imprimantei se va schimba și, brusc, capacitatea dvs. de imprimare va merge în bye.
Cel mai simplu lucru pe care îl puteți face în acest caz este schimbarea adresei IP a imprimantei de pe computer. Pe un Mac, puteți să ștergeți imprimanta și apoi să o adăugați din nou cu noua adresă IP. Pe Windows, puteți schimba adresa IP a portului sau puteți să eliminați și să adăugați din nou imprimanta dacă doriți.

Rețineți că nu veți avea niciodată această problemă dacă utilizați CD-ul livrat împreună cu imprimanta pentru a instala imprimanta. Motivul pentru care software-ul instalat pe computer va detecta automat orice modificare a adresei imprimantei și va trimite lucrările de imprimare la adresa IP corectă. Dacă instalați driverul și apoi adăugați manual o imprimantă TCP / IP în Windows, va trebui să ștergeți manual imprimanta și să o adăugați din nou pentru a imprima.
Metoda 6 - Descărcați ultimele utilități
Dacă tot nu reușiți să vă gândiți la lucruri, încercați să descărcați cel mai recent pachet de instalare pentru imprimanta dvs. direct de pe site-ul producătorului. Uneori, CD-ul care vine cu imprimanta poate să nu aibă cele mai recente drivere și, prin urmare, este mai bine să le descărcați direct de pe site-ul Web.
Un alt lucru pe care îl puteți face pentru a restrânge problema este să încercați să imprimați de pe mai multe computere. Dacă configurați imprimanta wireless pe mai multe mașini, încercați să vedeți dacă puteți imprima de pe alt computer. În acest fel, puteți afla rapid dacă este o problemă cu imprimanta sau cu computerul. Din nou, faceți acest lucru după ce eliminați ruterul wireless prin restartarea acestuia.
Dacă aveți în continuare probleme la imprimarea la imprimanta wireless, postați un comentariu aici cu setările și detaliile dvs. și vom încerca să vă ajutăm! Bucurați-vă!
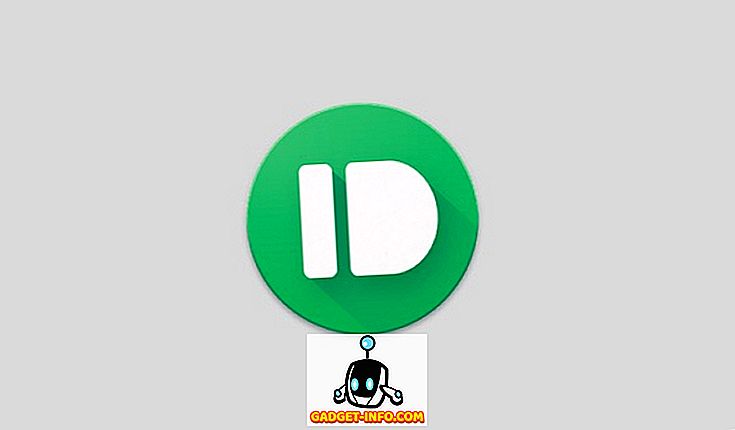
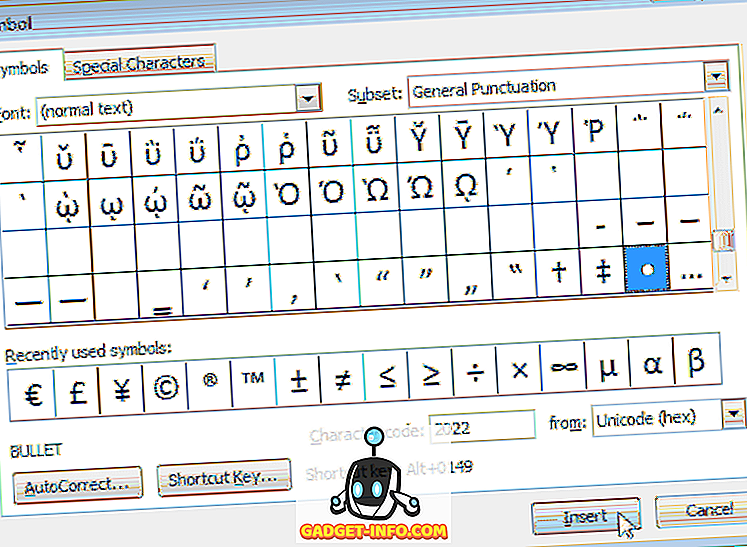







![social media - Schimbarea tendințelor pe Internet în 2011 [Infographic]](https://gadget-info.com/img/social-media/810/sharing-trends-internet-2011-2.jpg)