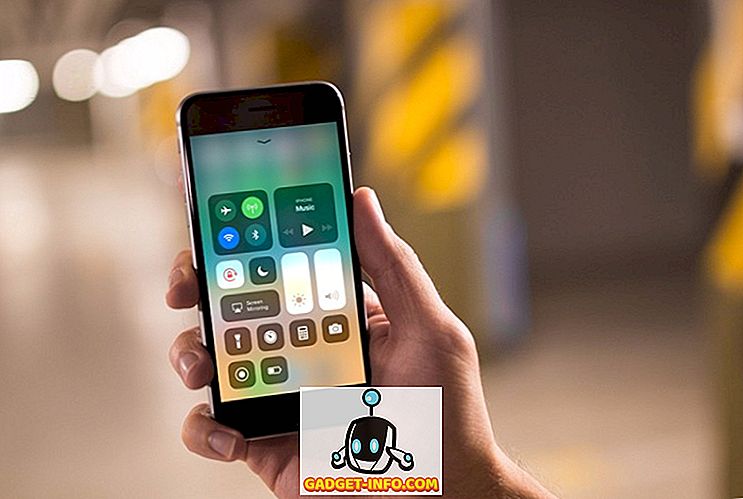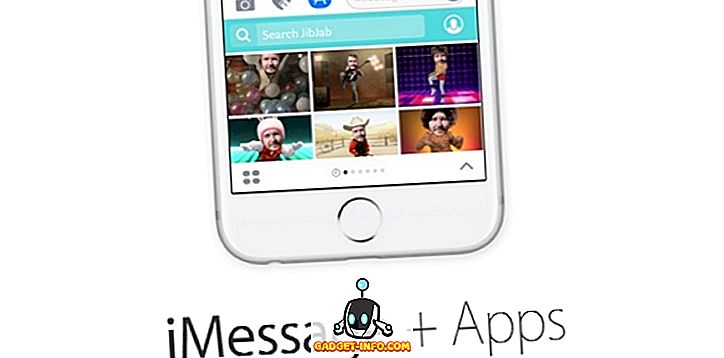Ați intrat într-o situație în care aveați nevoie să aflați rapid ce dispozitive au fost conectate la rețeaua wireless? Recent am avut o comunitate de întâlnire și mulți dintre copii au cerut să le conecteze telefoanele la rețeaua mea WiFi. Din păcate, nu am permis activarea rețelei clienților la timp și, prin urmare, a trebuit să le dau acreditările rețelei mele principale.
Câteva zile mai târziu mi-am dat seama că unul sau doi dintre copii se vor afla lângă casa mea, jucând pe telefoane. La început, nu m-am gândit la nimic, dar apoi mi-a dat seama că, probabil, mi-au folosit WiFi-ul pentru a face o navigare pe Internet pe care, probabil, nu o puteau face acasă.
În acest articol, vă voi arăta diferitele moduri în care puteți vizualiza dispozitivele conectate la rețeaua dvs. De asemenea, ar trebui probabil să investești ceva timp în învățarea modului de configurare a unei rețele fără fir a oaspeților, dacă nu aveți deja una.
Conectați-vă la Router
Cea mai bună modalitate, dar nu neapărat cea mai ușoară, este de a vă verifica ruterul wireless. Este dispozitivul care dă probabil toate adresele IP din rețeaua dvs., așa că va avea lista definitivă de dispozitive conectate, fie prin cablu sau fără fir.
În primul rând, va trebui să determinați adresa IP a routerului dvs. wireless. Cele mai multe routere au o adresă IP implicită de 192.168.0.1 sau 192.168.1.1. Odată ce aveți acele informații, conectați-vă la router și începeți să navigați prin diferite file. Dacă nu vă amintiți numele de utilizator și parola routerului, probabil că este un moment potrivit să resetați ruterul, conectați-vă la router utilizând acreditările implicite și configurați-l din nou.
În funcție de router, informațiile despre dispozitivele conectate pot fi afișate în mai multe rubrici diferite. De exemplu, pe ruterul meu Verizon, există o secțiune numită Rețeaua mea care afișează toate dispozitivele conectate.

Pe ruterul meu Netgear, listele se află sub o opțiune de meniu numită Aparate atașate .

Pentru Linksys, trebuie să faceți clic pe un buton numit tabel DHCP Clients . Pentru routerele xfinity, este în secțiunea Devices Connected . Pentru routerele D-Link, accesați Wireless și apoi faceți clic pe Stare . Pentru routerele TP-Link, faceți clic pe DHCP și apoi pe lista de clienți DHCP . Evident, sunt prea multe pentru a menționa aici, dar lista este undeva în acea interfață. Doar continuați să faceți clic în jur până îl găsiți.
În funcție de router, cantitatea de informații pe care o primiți va varia în mod sălbatic. De cele mai multe ori, aveți nevoie de adresa IP și de numele gazdei. Având o grămadă de adrese IP și adrese MAC într-adevăr nu este tot de ajutor. Dacă nu vedeți nume de gazde, încercați să utilizați un scaner de rețea despre care vorbesc despre următorul.
Rețea de scanare
Următoarea opțiune este să scanați rețeaua și, sperăm, să obțineți informații în acest fel. Am scris deja o postare despre cum să scanez rețeaua dvs., deci asigurați-vă că ați citit-o mai întâi. În acest articol, am scris despre scanerul de rețea SoftPerfect, care este destul de bun.
Un altul foarte bun pe care îl folosesc mai des este acum Advanced IP Scanner. Este gratuit, ușor de utilizat și nu trebuie să fie instalat chiar dacă nu doriți. De asemenea, vă oferă o mulțime de informații detaliate despre fiecare dispozitiv, ceea ce face mult mai ușor să aflați dacă dispozitivul este unul valabil sau nu.

După ce instalați programul, deschideți-l și faceți clic pe butonul Scanare . În mod implicit, acesta ar trebui să determine automat intervalul de rețea, dar dacă nu, puteți să-l introduceți manual. Va dura câteva minute pentru scanare și veți vedea ieșirea așa cum este arătat mai sus.
Orice dispozitiv care are o interfață web va avea o săgeată puțin pe care o puteți face în partea stângă în coloana Stare. Aceasta înseamnă că puteți accesa browserul web și tastați adresa IP.

De asemenea, vă va arăta automat toate acțiunile de rețea din rețeaua LAN locală. Aceasta este o modalitate excelentă de a vă asigura că nu vă împărțiți întâmplări care ar trebui să fie private. Prima dată când am executat acest lucru, nu mi-am dat seama că un număr de PC-uri Windows 10 au fost distribuite automat Documente, Muzică și mai multe foldere.
De asemenea, puteți redenumi dispozitivele, salvați lista și utilizați-o ca linie de bază pentru scanări viitoare. Dacă vedeți dispozitive noi pe care nu le-ați denumit, puteți verifica dacă acestea sunt valide. Acestea sunt două modalități simple de a verifica ce dispozitive sunt conectate la routerul dvs. Partea mai dificilă trece prin fiecare, găsind dispozitivul și asigurându-vă că trebuie conectat. Dacă aveți întrebări, postați un comentariu. Bucurați-vă!