Dacă rulați Windows și aveți un Xbox, este posibil să fi luat în considerare utilizarea Windows Media Player pentru redarea în flux a imaginilor, videoclipurilor și muzicii la televizor. Este o configurație drăguță, mai ales pentru o rețea de domiciliu.
Singura problemă este că, uneori, dacă aveți o colecție foarte mare sau o problemă cu unele dintre fișierele media, puteți avea o problemă în cazul în care procesul wmpnetwk.exe ocupă 100% din procesorul dvs.! Nu e amuzant!
Dacă deschideți Windows Media Player, este posibil să observați că întregul computer încetinește accesarea cu crawlere sau că programul se blochează. Există câteva motive pentru care acest lucru s-ar putea întâmpla.
În primul rând, dacă aveți o colecție foarte mare de videoclipuri și imagini, lăsați Windows Media Player să ruleze peste noapte dacă este prima dată când indexează toate fișierele. Poate dura mult timp pentru a actualiza prima dată biblioteca.
Dacă obțineți această utilizare ridicată a procesorului chiar și după câteva zile, atunci aveți o altă problemă. Motivul principal al problemei CPU de mare viteză wmpnetwk.exe se datorează unui fișier media deteriorat.
Acest lucru este în mod normal cauzat de un fișier AVI deteriorat, dar nu trebuie neapărat să fie. De asemenea, evident presupun că doriți să utilizați caracteristica de partajare a WMP. Dacă nu, dezactivați redarea media (metoda 3) și aceasta ar trebui să vă remedieze problema. Iată câteva modalități prin care puteți rezolva această problemă.
Metoda 1 - mutați media din bibliotecă
Dacă doriți să păstrați toate mediile dvs. în Windows Media Player, atunci ar trebui să încercați mai întâi să mutați totul din folderele monitorizate și apoi să mutați înapoi bucățile mici ale suportului media și să vedeți când apare problema.
Cel mai bun pariu este să eliminați toate folderele monitorizate din Windows Media Player, apoi să mutați toate mediile în altă locație de pe hard disk. În cele din urmă, reveniți și adăugați din nou folderele monitorizate (ar trebui să fie goale). Verificați și vedeți dacă utilizarea procesorului este ridicată.
Dacă nu, știți că problema dvs. este cu unul din fișierele media din bibliotecă. Va trebui să le aruncați încet în dosarele monitorizate și sperăm să vă dați seama care este.
Metoda 2 - Dezactivați Streaming Media
În Windows 7 și 10, puteți dezactiva streaming-ul media accesând Centrul de rețea și partajare și făcând clic pe Modificați setările de partajare avansate din partea stângă.
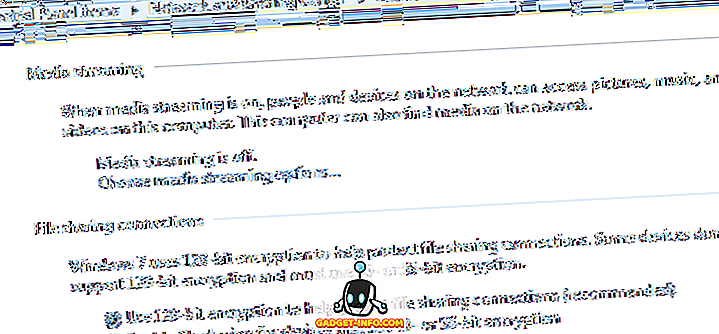
Veți vedea o secțiune numită Streaming media, pe care o puteți dezactiva. Dacă computerul dvs. face parte dintr-un grup de domiciliu, atunci nu veți vedea opțiunile de streaming media aici. În schimb, va trebui să dați clic pe Start, să introduceți fluxul media și să faceți clic pe opțiunile de streaming media .
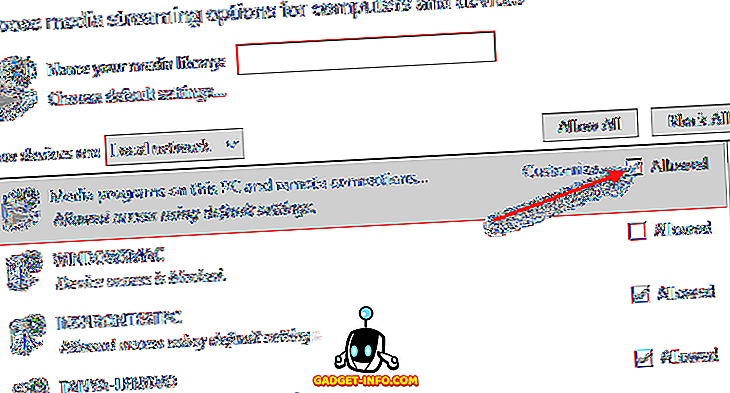
Aici veți vedea toate dispozitivele din rețeaua locală și dacă acestea sunt sau nu partajate. În partea de sus, veți vedea setarea de partajare a conținutului media pentru calculatorul dvs. Puteți debifa caseta Permisă pentru a dezactiva partajarea media pentru computerul dvs. într-un grup de domiciliu.
Metoda 3 - Setați serviciul de partajare a rețelei WMP la Manual
Cea de-a doua modalitate de a rezolva problema dacă nu funcționează este setarea serviciului la Manual în loc de Automatic. Puteți face acest lucru făcând clic pe Start, apoi pe Panou de control, pe Sistem și securitate, pe Instrumente de administrare și apoi pe Servicii .
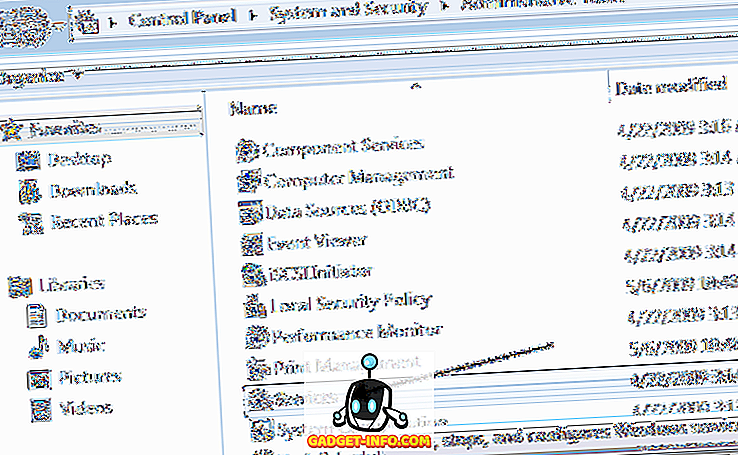
Derulați în jos la elementul Serviciu partajare rețea Windows Media Player și faceți dublu clic pe acesta.
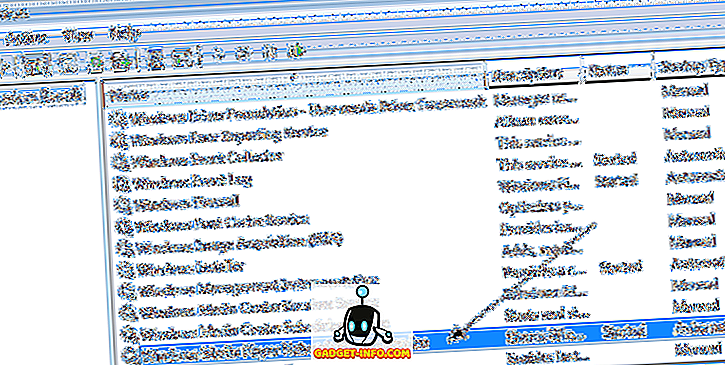
Modificați tipul de pornire de la Automat la Manual . Apoi faceți clic pe OK pentru a salva setările.
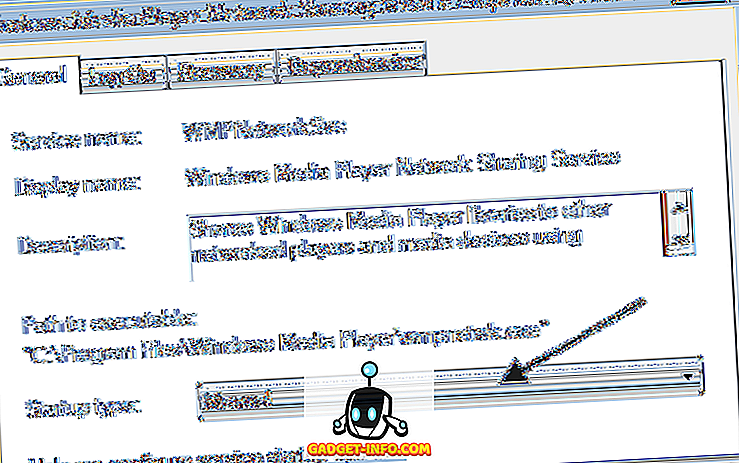
Continuați și reporniți computerul și vedeți dacă problema a dispărut. Dacă nu, puteți face aceleași pași de mai sus, dar alegeți Dezactivat în loc de Manual . Cu toate acestea, setați-l numai la manual, dacă nu vă interesează să transmiteți fluxuri media de la PC la televizor utilizând Windows Media Player. Bucurați-vă!

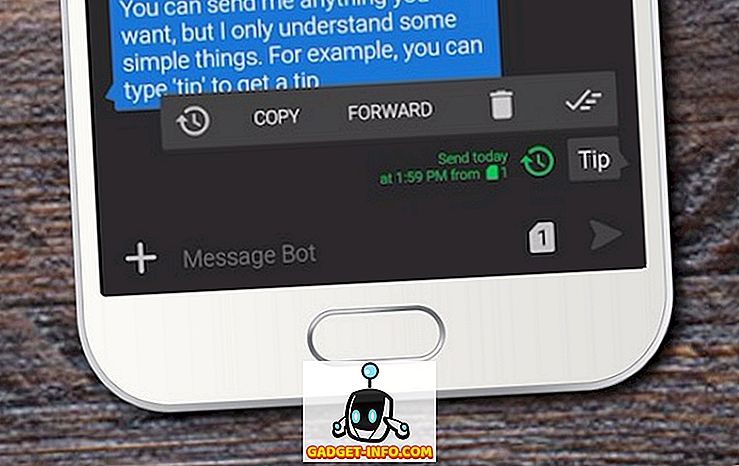







![social media - Schimbarea tendințelor pe Internet în 2011 [Infographic]](https://gadget-info.com/img/social-media/810/sharing-trends-internet-2011-2.jpg)