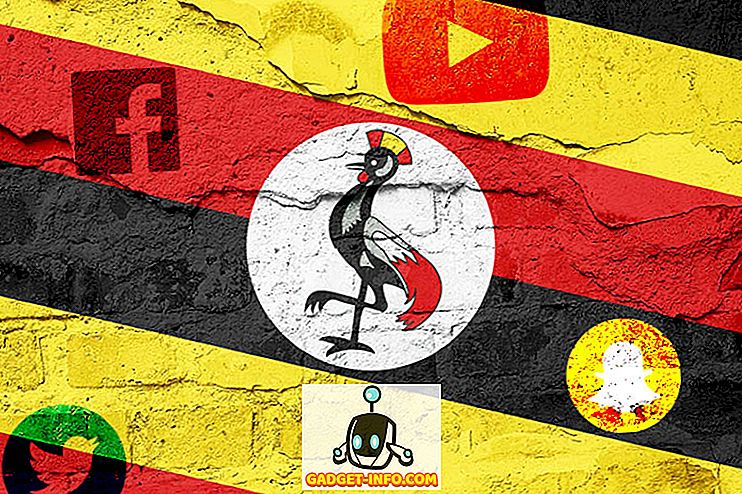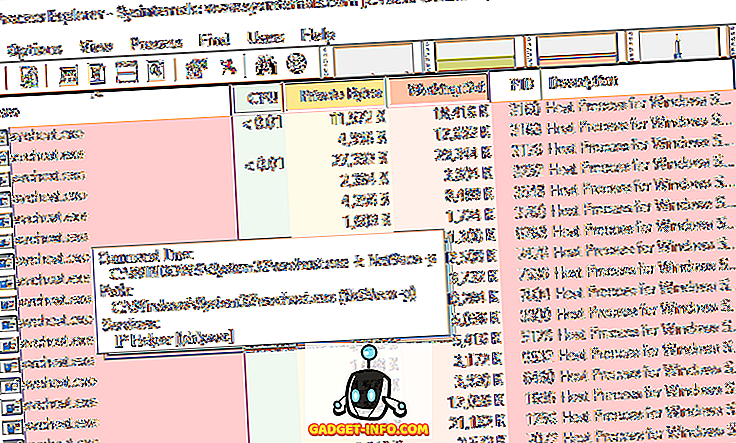Este posibil să apară o perioadă când trebuie să scrieți un script sau să vă conectați de la distanță la un PC și să rulați o comandă pentru a activa sau a dezactiva paravanul de protecție Windows. Pentru majoritatea mediilor IT, utilizarea politicii de grup este cel mai simplu mod de configurare a paravanului de protecție Windows pe computerele client.
Este, de asemenea, cel mai simplu mod de a adăuga excepții de port pentru servicii precum HTTP, partajarea de fișiere, aplicații software și multe altele. Cu toate acestea, este, de asemenea, bine să știți cum să configurați paravanul de protecție Windows din linia de comandă doar în cazul în care aveți computere și servere care nu se află în Active Directory.
Gestionați Windows Firewall din Command Prompt
Mai întâi, pentru a vedea dacă Paravanul de protecție Windows este activat pe un server sau pe un computer, tastați această comandă la promptul de comandă:
netsh advfirewall arată toateprofile
Asigurați-vă că deschideți un prompt de comandă de administrator (faceți clic pe Start, tastați CMD și apoi faceți clic dreapta pe Command Prompt și alegeți Run as Administrator ). Ar trebui să obțineți ceva similar cu cel prezentat mai jos:
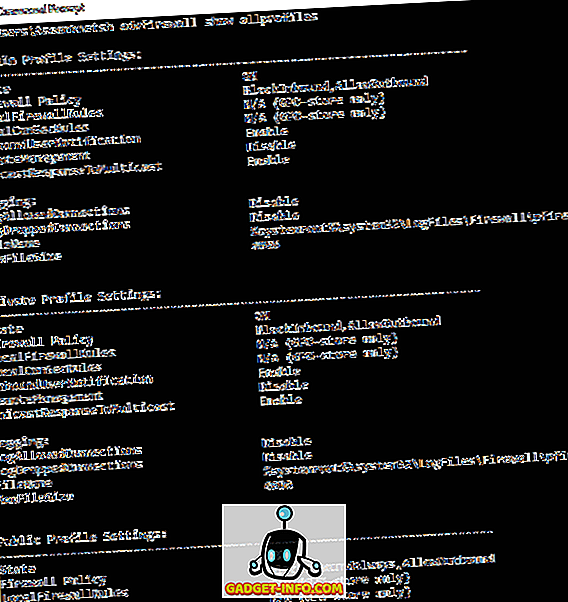
În mod implicit, ar trebui să vedeți trei înregistrări separate aici: Setări profil de domeniu, setări de profil private și setări de profil public. Aceste trei corespund celor trei stări pe care le puteți plasa la fiecare conexiune de rețea de pe computer. Dacă sunteți conectat (ă) la rețeaua de domiciliu și ați ales opțiunea Home Network ( Rețea de domiciliu ), se vor aplica setările profilului privat.
Statul înseamnă dacă paravanul de protecție este activat sau dezactivat. Politica Firewall vă spune ce politici de intrare și ieșire sunt aplicate fiecărui profil.
Pentru a dezactiva paravanul de protecție pentru un anumit profil, ați folosi următoarea comandă:
netsh advfirewall a stabilit statul privat de profil
Celelalte opțiuni sunt currentprofile, publicprofile, domainprofile și allprofiles . Deci, dacă ați dori să dezactivați paravanul complet, ați folosi toate pro fi lele în loc de privatprofilul. Pentru a permite din nou, pur și simplu pune-te la sfârșitul locului în loc de off .
Deschideți portul în Firewall folosind linia de comandă
Ce se întâmplă dacă doriți să deschideți un port în firewall utilizând linia de comandă? E simplu!
Să presupunem că doriți să deschideți portul 3389, care este pentru desktop la distanță în Windows. Ați rula pur și simplu această comandă:
netsh advfirewall firewall adăugați rule name = "Open Desktop la distanță" protocol = TCP dir = în localport = 3389 action = permite
Comanda este destul de lungă, dar este destul de ușor de desființat. Adăugați o regulă, dați-i un nume, alegeți protocolul (TCP sau UDP), alegeți direcția (In sau Out), dați-i numărul portului și alegeți acțiunea (Permiteți sau Neagă).
Dacă ați rula această comandă, apoi vizualizați aplicațiile permise în Paravanul de protecție Windows, veți vedea că elementul Desktop la distanță este acum verificat:

Dacă aveți nevoie să deschideți o serie de porturi, trebuie doar să utilizați o linie simplă. De exemplu, aici deschid porturi 600o-7000 pentru traficul de ieșire UDP:
netsh advfirewall firewall adăugați rule name = "porturi UDP" protocol = UDP dir = out localport = 6000-7000 action = permite
Există multe comenzi mai avansate pe care le puteți utiliza pentru a gestiona toate aspectele Paravanului de protecție Windows, deci asigurați-vă că utilizați /? caractere la sfârșitul oricărei comenzi pentru a vedea toate opțiunile și exemplele.