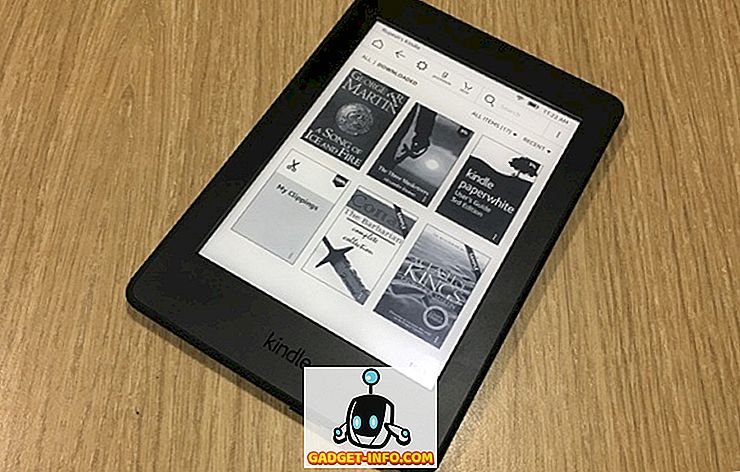Cu viitorul Windows 10 Mobile în rușine, Microsoft se angajează acum complet la viziunea de sprijin pe mai multe platforme cu platforme mobile populare. Este adoptarea unei abordări mai pragmatice pentru a vă oferi o experiență completă cu Windows pe Android și iOS în sine, care este de așteptat să joace în favoarea lor în viitorul apropiat.
Recent, a debutat propriul Microsoft Launcher pe browserul Android și Edge în previzualizare atât pe Android cât și pe iOS. Acesta din urmă portulează câteva dintre caracteristicile proeminente ale browserului Edge desktop la telefon mobil, cu o nouă caracteristică numită "Continuați pe PC". Vă permite să distribuiți instantaneu site-ul deschis în browserul dvs. mobil la PC-ul Windows 10, ceva care vă va fi util dacă sunteți un utilizator obișnuit al Microsoft Edge. Deci, iată pașii pe care trebuie să-i urmezi pentru a configura această caracteristică și pentru a comuta între dispozitive cu doar o simplă apăsare de buton.
Notă : Am testat previzualizarea Microsoft Edge pe Xiaomi Redmi Note 3, care rulează Android 6.0, dar ar trebui să funcționeze fără probleme cu dispozitive care rulează Android 4.4 și versiuni ulterioare. De asemenea, această caracteristică va funcționa numai dacă executați actualizarea Windows 10 Fall Creators (sau o actualizare Insider actualizată).
Conectarea telefonului Android la Windows 10 PC
Procesul de partajare a paginilor web cu PC-ul Windows 10 începe cu pagina Setări, de unde veți conecta dispozitivul Android la sistem. Apoi, vom trece la procesul de instalare a aplicațiilor pe telefonul smartphone.
- Pe calculatorul dvs. Windows 10, mergeți direct la Setări-> Telefon .

- Aici veți observa opțiunea "Adăugați un telefon" . Dacă faceți clic pe acesta, se va deschide o casetă de dialog care vă solicită numărul dvs. de telefon, astfel încât acesta să vă poată trimite linkul către aplicația necesară pentru a permite partajarea de pe internet din orice browser.

- Caseta de dialog pop-up vă va solicita să selectați codul zonal al țării și să introduceți numărul de telefon al dispozitivului pe care doriți să îl conectați la PC-ul Windows 10. După ce ați introdus toate detaliile necesare, apăsați pe Trimiteți și veți primi un mesaj de confirmare cu textul "Text trimis. Verifică-ți telefonul!"

- Puteți închide această fereastră de dialog pentru a vedea că numele telefonului dvs. a apărut deja în meniul Telefon. Aceasta înseamnă că procesul de configurare din punctul de vedere al PC-ului este complet.

- Schimbați focalizarea pe telefonul Android pentru a continua procesul. Deschideți linkul din mesajul text și instalați Microsoft Apps din Magazin Google Play.

- În timp ce această aplicație nu va intra în joc pentru partajare prin intermediul browserului Edge pe Android, acesta vă va permite să partajați pagina web deschisă în orice alt browser de pe telefonul dvs. smartphone. Trebuie doar să alegeți opțiunea "Continuați pe PC" din meniul de partajare și să urmați aceiași pași ca în secțiunea.

Partajați pagina Web de la previzualizarea Microsoft Edge pe Android la Windows 10 PC
Acum că ați finalizat procesul de configurare plictisitor, permiteți partajarea unor pagini web de la Microsoft Edge la PC-ul Windows 10. Puteți urmări de-a lungul timpului dacă ați instalat Previzualizarea margini și ați finalizat pașii menționați anterior.
- Instalați și deschideți Microsoft Edge pe dispozitivul dvs. Android și navigați la pagina web pe care doriți să o trimiteți la PC-ul Windows 10 pe care tocmai l-ați conectat. Puteți să conectați cu ușurință mai mult de un PC Windows 10 pe dispozitivul mobil utilizând procesul descris anterior.

- Acum veți observa că bara de meniu din partea inferioară include o nouă pictogramă (un smartphone cu săgeată spre exterior) chiar în centru. Acesta este butonul Continuați pe PC care va afișa o casetă de dialog cu cele două opțiuni de partajare, adică Continuați acum sau Continuați mai târziu.

- Acum, puteți să apăsați pe numele dispozitivului dvs. din listă pentru a deschide imediat pagina web în browser-ul Edge de pe calculatorul Windows 10. Veți fi înștiințat despre finalizarea acestei acțiuni, apoi prin intermediul unei notificări de toast, iar pagina web se va deschide pe PC.

- Cu toate acestea, dacă alegeți să deschideți pagina Web într-o etapă ulterioară, apoi apăsați pe opțiunea "Continuă mai târziu" și link-ul către această pagină va fi trimis la Centrul de acțiune de pe PC-ul Windows 10. De asemenea, va afișa o notificare pe PC-ul Windows 10, care, la apăsare, va deschide pagina web care a fost partajată prin intermediul Microsoft Edge.

Continuați pe PC: Cel mai bun mod de a împărtăși legăturile de pe Android la PC-ul Windows 10
Înainte de lansarea unui instrument nativ de către Microsoft, ați fi cerut să instalați aplicații terță parte pe telefonul smartphone și pe PC-ul Windows 10 pentru a face schimb de linkuri. Eliberarea "Continuați pe PC" împreună cu browserul Microsoft Edge pe Android, totuși, simplifică într-o oarecare măsură întregul proces. Acum puteți conecta smartphone-urile dvs., care rulează Android sau iOS, la toate desktopurile Windows 10, laptop-uri sau chiar tablete PC-uri.
Odată cu dispariția eforturilor sale mobile, gigantul Redmond se îndreaptă acum spre focalizarea conversiei oricărui dispozitiv pentru a oferi o experiență intensivă pentru Windows. Aveți posibilitatea să cuplați Microsoft Edge cu Microsoft Launcher pe Android pentru a utiliza în continuare funcția "Continuați pe PC", care devine disponibil pentru majoritatea funcționalităților de pe întregul dispozitiv. Acesta va simplifica sincronizarea și schimbul de date între telefonul dvs. smartphone Android și PC-ul Windows 10.