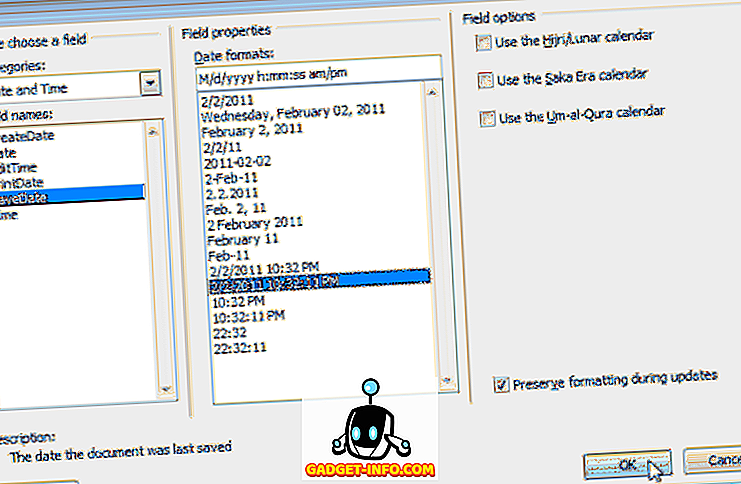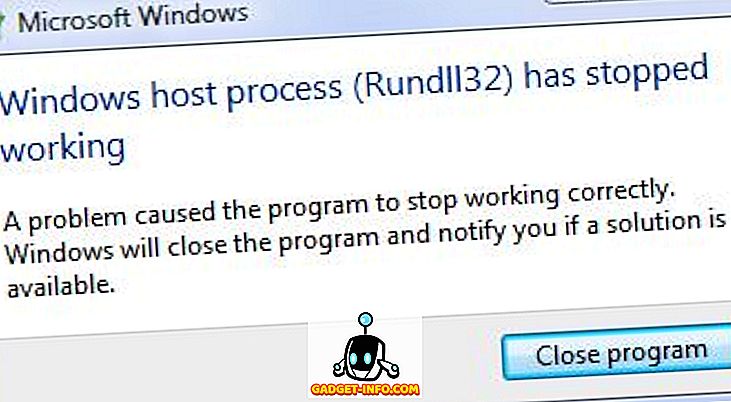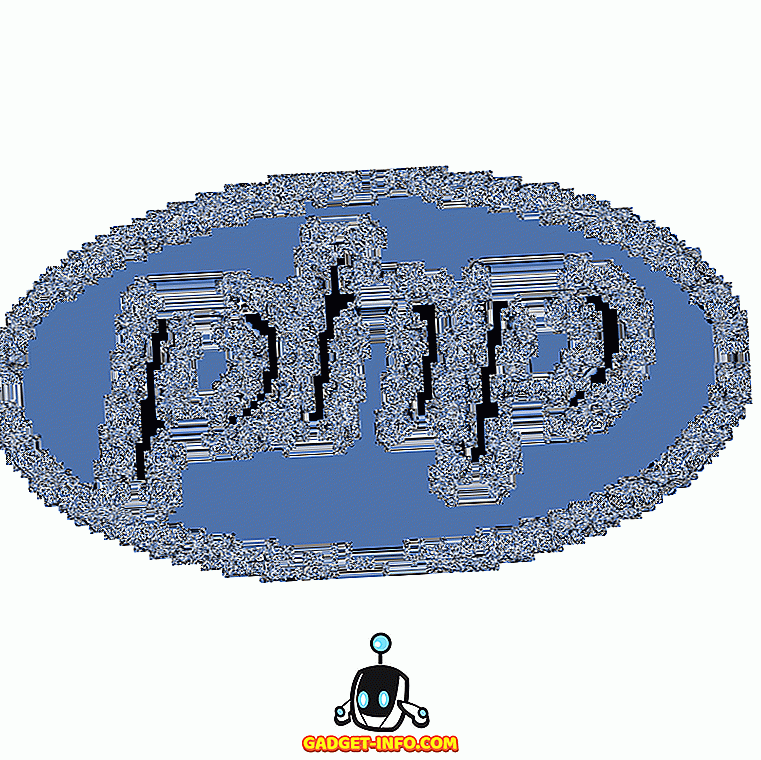Dacă faceți o captură de ecran poate părea un lucru foarte simplu, cu producători diferiți, inclusiv mai multe metode de a face capturi de ecran și o mulțime de aplicații de screenshot pentru terțe părți care aduc funcționalități suplimentare, poate fi oarecum confuză să găsiți cel mai bun mod de a obțineți capturi de ecran pe telefonul dvs. smartphone Android. Deci, dacă vă întrebați cum să capturați capturi de ecran pe Android, iată toate modalitățile pe care le puteți încerca.
Cum să faci o captură de ecran pe Android
În timp ce diferiți producători de smartphone-uri includ propriile comenzi rapide pentru capturarea de capturi de ecran, există o scurtătură universală pentru a face capturi de ecran care funcționează pe orice dispozitiv Android de pe piață . Deci, dacă nu doriți să învățați metode diferite, iată cum să capturați capturi de ecran pe Android:
1. Cum să faceți o captură de ecran pe Android utilizând butoanele fizice
- Deschideți ecranul sau aplicația pe care doriți să o capturați și setați totul așa cum doriți să fiți văzut în captura de ecran.
- Cu împușcarea pe loc, apăsați și țineți apăsată atât butonul de pornire, cât și tasta de reducere a volumului pentru o secundă (a se vedea imaginea de mai jos).
- Dați drumul butoanelor atunci când vedeți o confirmare vizuală că sa realizat captura de ecran.

2. Cum să faceți o screenshot pe Android cu ajutorul asistentului Google
Dacă butonul de alimentare sau butonul de reducere a volumului este întrerupt sau dacă nu doriți să utilizați ambele mâini pentru a face o captură de ecran, puteți chiar să utilizați Asistentul Google pentru a face capturi de ecran numai cu vocea dvs. Iată cum.
- Doar lansați asistentul spunând "Hei Google" sau "Okay Google".
- Spuneți "Faceți o captură de ecran". De asemenea, puteți spune direct "Hei Google, Take a screenshot" pentru a lansa direct asistentul și pentru a face o captură de ecran.

Odată ce dați comanda, Asistentul Google va lua în mod automat o captură de ecran pentru dvs. Asistentul Google este suficient de inteligent pentru a face o captură de ecran a ecranului pe care erați înainte de a vă invita Asistentul, ceea ce este ceva ce Android nu poate face.
Cum să faceți o captură de ecran pe dispozitivele OnePlus
Acum, când am văzut o metodă universală de a captura imagini de pe dispozitivele Android, vom analiza metodele diferite prin care OEM-urile Android ne dau posibilitatea de a face capturi de ecran Android mai ușor. Vom începe cu OnePlus și apoi vom trece la alte companii de producție populare, inclusiv Samsung și LG.
Când vine vorba de dispozitive OnePlus, metoda de captură a imaginii universale de a ține apăsat butonul de alimentare și butonul de reducere a volumului funcționează perfect. Cu toate acestea, OnePlus ne oferă o metodă și mai ușoară de captură a imaginii de ecran, care este capacitatea de a folosi gesturi . Această caracteristică ne permite să facem rapid o captură de ecran cu o singură mână, fără a fi nevoie să apăsați pe niciun buton. Dacă dețineți un dispozitiv OnePlus, acesta este modul în care îl configurați:
- Deschideți aplicația Setări de pe dispozitiv și apoi accesați Gesturi.

Asta este, comanda rapidă de ecran este salvată. Acum, ori de câte ori doriți să faceți o captură de ecran, tot ce trebuie să faceți este să glisați în sus sau în sus cu trei degete și va captura automat captura de ecran.
Cum să luați o imagine de ecran pe telefoanele Samsung
Nu este un secret faptul că Samsung folosește o mulțime de caracteristici pe dispozitivele sale. Dacă utilizați un smartphone Samsung, nu numai că veți putea să faceți capturi de ecran obișnuite, dar și să derulați capturi de ecran care sunt excelente pentru partajarea informațiilor care nu se pot potrivi pe o singură pagină. Vom învăța aceste două metode aici:
1. Cum să luați o imagine de ecran pe telefoanele smartphone Samsung
În timp ce capturile de ecran ale smartphone-urilor Samsung funcționează la fel în același mod, compania oferă o metodă suplimentară pentru a captura o captură de ecran. La fel ca Google Assistant, asistentul vocal Samsung Bixby este capabil să capteze o captură de ecran pentru dvs. Pentru a face o captură de ecran utilizând Bixby, țineți apăsat butonul Bixby pentru a lansa asistentul și apoi utilizați comanda "Faceți o captură de ecran" . Odată ce dai comanda, Bixby va captura ecranul pentru tine.

2. Cum să faceți o imagine de derulare
Samsung este unul dintre puținele producători de echipamente originale care suportă capturi de ecran scrise în mod nativ. Ce este chiar mai bine este faptul că compania a făcut destul de ușor să capteze capturi de ecran scrolling, și astfel puteți face acest lucru:
- Mai întâi, faceți o captură de ecran obișnuită prin menținerea butonului de alimentare și a butonului de reducere a volumului .
- În ecranul de pe ecran apăsați pe butonul "Scroll capture", care este marcat în imaginea de mai jos. Veți vedea că telefonul derulează automat pagina, realizând o captură de ecran și îmbinând-o împreună.

Rețineți că un apăsare va defila în jos o singură dată, astfel încât va trebui să o atingeți de mai multe ori dacă doriți să obțineți mai multe capturi de ecran.
3. Cum să faceți o screenshot folosind S pen
Samsung Note Series este renumit pentru S-Pen, care permite utilizatorilor să realizeze multe sarcini pe care nu le pot face decât cu degetele. Unul dintre aceste lucruri este capacitatea de a captura capturi de ecran ale unei părți a ecranului și nu întregul ecran în sine . Este minunat pentru capturarea și partajarea rapidă a capturilor de ecran. Dacă aveți o Notă Galaxy 9, Nota 8 sau orice alt dispozitiv de Notificare anterioară, acesta este modul de a face o captură de ecran utilizând S-Pen.
- Scoateți S-Pen din telefon și apoi apăsați pe butonul Meniu S-Pen. Acum, apăsați pe "Smart Select".



Cum să faci o imagine de ecran pe telefoanele LG
În afară de utilizarea butonului de alimentare universală și a comenzii de reducere a volumului pentru a face capturi de ecran, dispozitivele LG sunt livrate și cu un instrument destul de răcoros, care vă permite să capturați capturi de ecran normale și derulante și să le adnotați înainte de a le salva în telefon. Instrumentul este numit "Capture +" și așa funcționează:
- Mai întâi, aduceți jos notificările și apoi apăsați pe instrumentul "Capture +" . Aici, apăsați bifa dacă doriți să salvați captura de ecran obișnuită.



După cum puteți vedea, Capture + este un instrument destul de puternic în ceea ce privește capturile de ecran. De fapt, LG este telefonul meu preferat când vine vorba de capturi de ecran și dacă dețineți unul, învățarea instrumentului Capture + vă va ajuta într-adevăr să obțineți maximum de ele.
Cele mai bune aplicații de ecran terță parte pentru capturarea imaginilor de ecran și a adnotărilor
În timp ce atât Samsung cât și LG includ o metodă nativă pentru capturarea capturilor de ecran, același lucru nu se poate spune despre smartphone-urile de stoc Android și alți producători de echipamente originale. De aceea, pentru a face screenshot-uri de deplasare pe aceste dispozitive, vom folosi aplicații terță parte. Aplicația pe care o recomand este denumită Screen Master (Free) și astfel puteți să o utilizați:
- Mai întâi, descărcați și instalați aplicația Screen Master (Free). Acum, lansați aplicația, acordați permisiunile necesare și atingeți butonul "Porniți ecranul de captare".




După cum puteți vedea Screen Master este un instrument destul de capabil de captura de ecran. Cu toate acestea, nu este singurul instrument. Dacă nu sunteți mulțumit de Screen Master, există o grămadă de alte aplicații pentru Android, inclusiv LongShot (gratuit), ScrollCapture (gratuit), Touch screenshot (gratuit) și multe altele pe care le puteți verifica.
Cum sa faci o imagine de pe Android ca un pro
Acest lucru sfârșește articolul nostru despre cum să capturați capturi de ecran pe dispozitive Android, inclusiv capturi de ecran derulante, capturi de ecran adnotate și multe altele. Am discutat, de asemenea, despre instrumente de la terțe părți pe care le puteți utiliza pentru a realiza capturi de ecran pe telefoanele Android care ar trebui să vină la îndemână dacă metodele construite nu o taie. Dacă știți despre alte aplicații de ecran pentru terțe părți pe care credeți că ar trebui să le menționați în acest articol sau dacă încă nu puteți să faceți o captură de ecran pe telefonul Android, anunțați-ne în comentarii.