Dacă utilizați Google Chrome pe Mac și este posibil să fiți, este posibil să fi observat că se actualizează automat. Deși acest lucru este cu siguranță un lucru bun, parțial pentru că vă salvează problemele de actualizare a unei alte aplicații și parțial (și acest lucru este important), deoarece aceasta înseamnă că întotdeauna aveți cele mai recente actualizări de securitate împinse în browserul dvs. Cu toate acestea, problema este că, dacă doriți să dezactivați actualizările automate în Chrome, pur și simplu nu o puteți face. Nu există absolut nicio opțiune în Google Chrome, care vă va permite să dezactivați actualizările automate pentru browser. Acest lucru este probabil acolo, astfel încât utilizatorii să nu dezactiveze actualizările și să ajungă să devină vulnerabili. Dar, dacă doriți să dezactivați actualizările automate pentru Google Chrome, puteți urma pașii de mai jos:
Verificați intervalul verificării actualizării Chrome
Google Chrome are un interval de setare la care verifică toate actualizările disponibile. Dacă găsește una, actualizarea este descărcată automat și instalată. În timpul verificării valorii curente a intervalului de actualizare a actualizării nu este cu adevărat necesar, este o idee bună să faceți acest lucru, astfel încât să îl puteți readuce la valoarea implicită dacă doriți. Pentru a verifica intervalul curent de verificare, urmați pașii de mai jos:
1. Lansați Terminal și tastați " implicit citiți com.google.Keystone.Agent checkInterval ". Hit Enter.
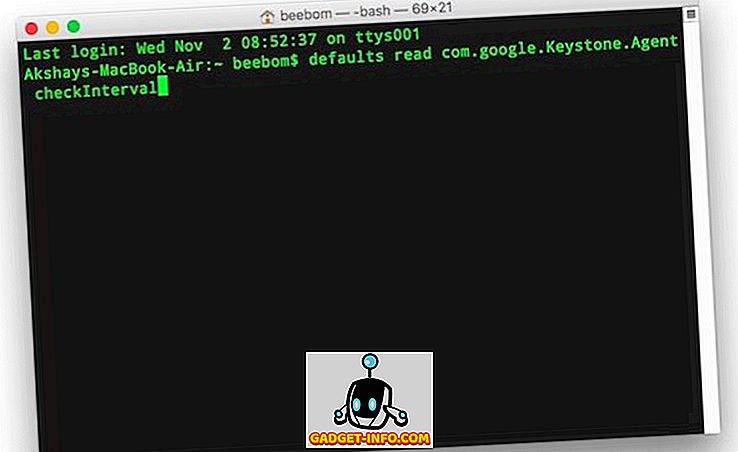
2. Veți vedea un număr în următoarea linie. Acesta este intervalul de timp (în secunde) pe care Google îl așteaptă înainte de a verifica o actualizare. De obicei, această valoare este setată la 18000 de secunde sau 5 ore.
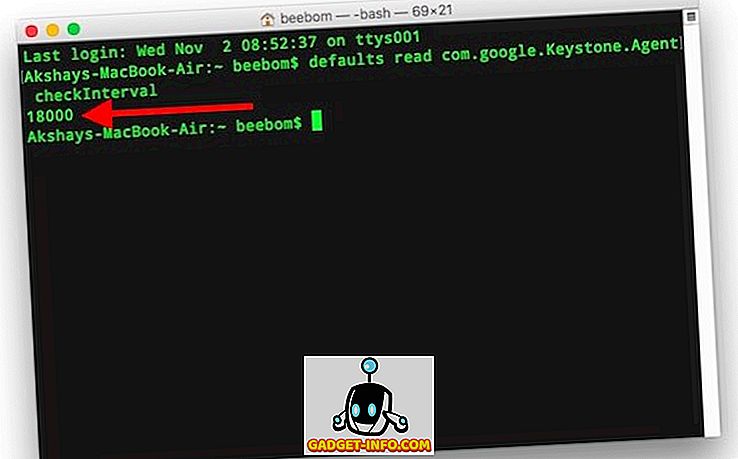
Dezactivați actualizările automate Chrome
Notă : nu este recomandat să dezactivați actualizările automate pentru Google Chrome, deoarece acest lucru vă va lăsa susceptibil la amenințări potențiale de securitate, pe care Google le-ar putea modifica într-o versiune ulterioară. Faceți acest lucru numai dacă știți ce faceți. De asemenea, este recomandat să actualizați manual Google Chrome din când în când, doar pentru a fi pe partea mai sigură. Vă voi spune cum puteți verifica manual actualizările la sfârșitul acestui articol.
Tot ce trebuie este o singură comandă pe Terminal, iar actualizările automate Chrome vor fi dezactivate pe un Mac. Dacă sunteți sigur că doriți să dezactivați actualizările automate pentru Google Chrome pe Mac, trebuie doar să lansați Terminal și să tastați comanda " defaults write com.google.Keystone.Agent checkInterval 0 ".
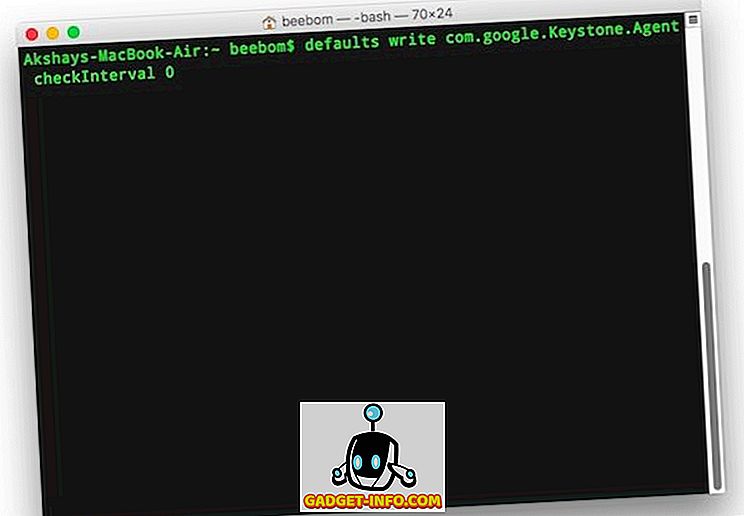
Setarea ceculuiInterval la 0 nu face ca Google Chrome să verifice deloc actualizările. Aceasta înseamnă că, dacă nu verificați manual, Google Chrome nu se va actualiza.
Actualizați manual Google Chrome
Dacă ați dezactivat actualizările automate pentru Google Chrome, aș sugera cu certitudine că rulați manual updater-ul pentru a menține versiunea actualizată. Pentru a rula manual update-ul, urmați pașii de mai jos:
1. Lansați Finder și apăsați comanda + shift + G. Sau puteți să faceți clic pe " Go -> Go to Folder ". Aici, tastați " /Library/Google/GoogleSoftwareUpdate/GoogleSoftwareUpdate.bundle/Contents/Resources/ " și apăsați Enter.
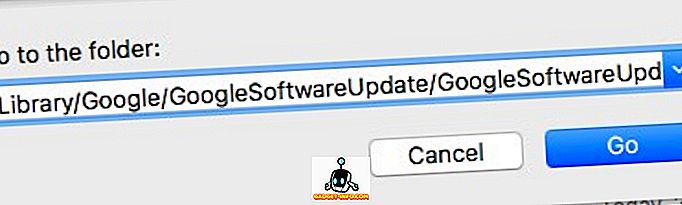
Notă : dacă locația respectivă nu are nimic, accesați "~ / Library / Google / GoogleSoftwareUpdate / GoogleSoftwareUpdate.bundle / Contents / Resurse /".
2. Aici faceți dublu clic pe " CheckForUpdatesNow.command ". Aceasta va lansa terminalul și va verifica actualizările. Odată ce procesul este finalizat, veți vedea un mesaj care spune " [Proces finalizat] ".
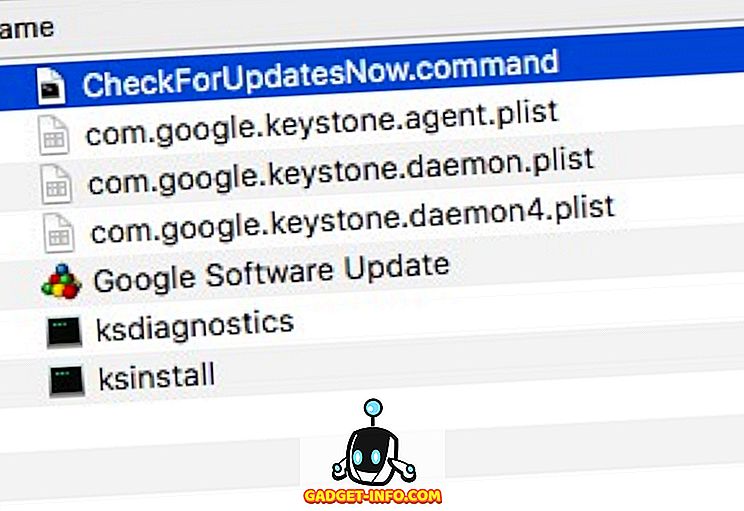
Asta e. Ați verificat cu succes toate actualizările disponibile. Dacă sunt disponibile actualizări, acestea se instalează singure și tot ce trebuie să faceți este să executați programul "CheckForUpdatesNow.command".
Re-activați actualizările automate
Dacă decideți că actualizările automate au fost probabil mai bune pentru dvs., puteți oricând să le configurați din nou. Tot ce trebuie să faceți este să lansați terminalul și să tastați " implicit scrie com.google.Keystone.Agent checkInterval 18000 ". Acest lucru va stabili intervalul de actualizare înapoi la valoarea implicită cu care Google Chrome vine. Va trebui să reporniți Chrome pentru ca modificările să aibă efect.
Activați sau dezactivați actualizările automate pentru Chrome
Deci, acum știți cum puteți activa și dezactivați actualizările automate Chrome. Simțiți-vă liber să jucați cu setările și să modificați intervalul de actualizare la orice valoare dorită (maximul este de 24 de ore), pentru a controla frecvența la care Google Chrome verifică automat actualizările. Ca întotdeauna, dacă aveți probleme cu aceste metode, spuneți-ne în secțiunea de comentarii de mai jos.
Imagine recomandată cu amabilitate: Flickr









![social media - Schimbarea tendințelor pe Internet în 2011 [Infographic]](https://gadget-info.com/img/social-media/810/sharing-trends-internet-2011-2.jpg)