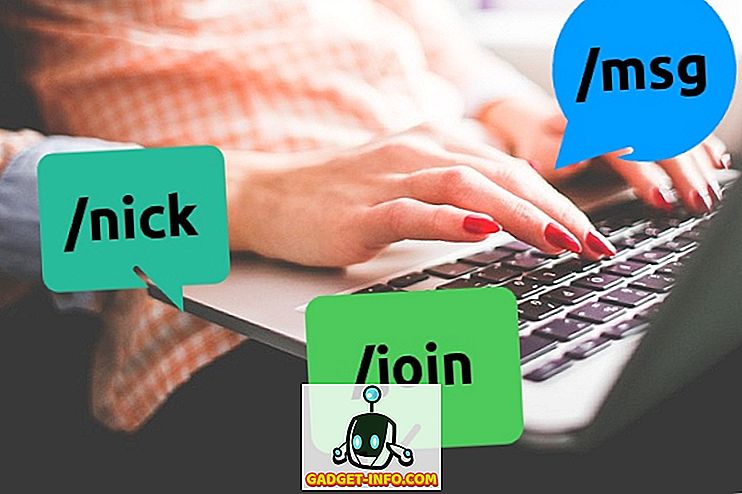Evernote a trecut de la o notă simplă luând și colectând aplicația la "spațiul de lucru pentru viața ta". În anii mei de utilizare, am luat câteva sfaturi și trucuri pentru a-mi accelera fluxul de lucru și aici sunt 11 dintre cele mai bune sfaturi și trucuri Evernote.
1. Utilizarea sintaxei pentru a sorta automat notele trimise prin e-mail
Evernote oferă utilizatorilor posibilitatea de a crea note prin trimiterea de e-mailuri către o anumită adresă. La înscriere, fiecare utilizator va primi adresa de e-mail specială Evernote. Dacă ați uitat adresa dvs. de e-mail, puteți să o căutați prin intermediul contului Informații - Mai multe setări de cont - Rezumatul contului.
Este, de asemenea, o idee bună să adăugați adresa la agenda de contacte / agendă sincronizate, astfel încât să nu trebuie să o memorați și să o accesați rapid de pe orice dispozitiv pe care vă aflați.
Dar cei mai mulți utilizatori "e-mail la Evernote" au folosit rar abilitatea de a utiliza sintaxa în subiectul e-mailului. Există mai multe avantaje ale utilizării acestor sintaxe:
- puteți modifica titlul notelor create
- puteți sorta notele în anumite notebook-uri
- de asemenea, puteți adăuga etichete asociate notelor
Formatul de bază al sintaxei de e-mail este: Titlul @Notebook # Tag1 # Tag2 # Tag3 #TagX
Deci, dacă doriți ca articolul dvs. E-mail să fie salvat în Evernote ca "Elementul meu salvat" în interiorul unui notebook numit "Resurse" și doriți să îl etichetați cu "E-mail", "Important", "Lucru", "Cercetare". și "Web"; atunci subiectul mesajului dvs. de poștă electronică ar trebui să fie: " Elementul meu salvat @Resurse #Email #Important #Work #Research #Web " (sans quote).

2. Diferite moduri de a utiliza Web Clipper
O altă modalitate preferată de a adăuga note către Evernote este utilizarea Web Clipper - o extensie / add-on pentru browser disponibilă pentru Safari, Chrome și Firefox. După ce îl instalați, salvarea paginilor web în note este la doar un clic. Un alt avantaj al utilizării Web Clipper este abilitatea de a alege modul în care doriți să faceți clic pe web.
Opțiunile de bază sunt:
- Articol - salvați numai partea de articol a paginii web.

- Articol simplificat - salvați versiunea curată a articolului.

- Pagina completă - exact așa cum spune și numele.
- Marcaj - salvați link-ul cu o scurtă descriere ca marcaj.

- Captură de ecran - salvați o parte a paginii ca imagine.
În primele trei opțiuni, puteți evidenția elementul important al paginii făcând clic și selectând o parte din textul pe care doriți să îl evidențiați. Pentru a elimina o evidențiere, plasați cursorul în colțul din stânga sus al casetei de evidențiere, va apărea un mic buton "X".
Sfat rapid: Încercați să utilizați Web Clipper cu Gmail, LinkedIn, YouTube și Amazon pentru a obține mai multe opțiuni de tăiere web.
3. Crearea link-urilor Note pentru a sări între note
Să spunem că scrieți un articol și că materialele dvs. de resurse sunt împrăștiate în Evernote, care este cel mai rapid mod de a sorta prin ele și de a deschide unul de care aveți nevoie? Puteți să faceți călătoriile rotunde înainte și înapoi în caseta de căutare, dar acest lucru este ineficient și consumator de timp. Ar fi mai ușor dacă puteți crea o notă cu linkul către fiecare dintre materiale. Evernote vine cu o caracteristică numită linkuri note pentru a face exact acest lucru.
Pentru a crea o legătură de notă, efectuați căutarea pentru a găsi nota la care doriți să faceți legătura, faceți clic dreapta pe notă și alegeți Copiere link note.

Apoi creați o notă nouă, notați numele notei din pasul anterior, selectați titlul scris, faceți clic dreapta și alegeți Adăugați legătură (Command + K) . Introduceți linkul și faceți clic pe OK. Repetați procesul pentru un alt link.

Dar dacă vrei să te conectezi la multe note? Doar selectați mai multe note din listă, iar zona de notare din partea dreaptă se va transforma într-o fereastră de opțiuni. Selectați Creare tabel de conținut Notă pentru a continua.

Iată un alt sfat: puteți să copiați și să lipiți între notele de cuprins pentru a vă colecta legăturile.
4. Folosirea sintaxei pentru căutarea mai eficientă a notelor
Odată ce ați ajuns să atârnați de ea, tăierea web la Evernote poate fi foarte dependent. Apoi brusc, Evernote dvs. este atât de umplut cu tone de note, că găsirea unui manual este aproape imposibil.
Căutarea este o caracteristică foarte utilă a Evernote, dar utilizatorii nu vor vedea adevărata sa putere până când nu vor începe să utilizeze și să combine sintaxele de căutare pentru a restrânge rezultatul. Sintaxele pot fi adăugate vizual din meniul derulant din partea de jos a casetei de căutare.

Dar puteți să le introduceți și manual. Aceste sintaxe de căutare vor căuta toate notele :
- key1 key2 - cu cuvinte cheie1 și key2 ( cheia aici reprezintă cuvântul cheie )
- "Key3 key4" - cu key3 și key4 în acea ordine exactă
- -key5 - fără cheie5
- key6 * - care au cuvânt (e) începe cu key6
- orice: key7 key8 - cu tasta7 sau key8
- tag: key9 - cu key9 ca tag
- Intitle: key10 - cu key10 în cadrul titlului
- creat: yyyymmdd - creat după acea dată
- - creată : yyyymmdd - creată înainte de acea dată
Utilizați combinația de citate, minus semne și asteriscuri cu sintaxa pentru căutări mai avansate. Puteți fi creativ și experimentați puțin.
De exemplu, pentru a căuta o notă referitoare la Evernote și Sfaturi cu fraza exactă "Utilizatori avansați" în titlu, puteți utiliza: Evernote Tips Intitle: "Utilizatori avansați". Dacă această notă a fost creată înainte de 5 ianuarie 2015 și se utilizează "truc" ca etichetă, dar fără etichetă "distractivă", adăugați : -create: 20150105 tag: trick -tag: fun to string.
Utilizatorii Evernote pentru Mac au privilegiul de a utiliza limbajul natural pentru a căuta, dar această abilitate nu este încă disponibilă pentru utilizatorii Windows.

5. Salvați căutările frecvent utilizate
Când te afli că faci căutări similare mereu, știi că trebuie să faci procesul mai eficient. În Evernote, puteți salva căutările frecvent utilizate.
În primul rând, efectuați o căutare obișnuită sau o căutare specifică folosind sintaxele. Apoi salvați procesul prin meniul Editare - Găsire - Salvare căutare .

Căutările salvate vor apărea mai târziu la partea inferioară a sugestiilor de căutare, legate de căutarea dvs.
Când poziționați mouse-ul peste unul dintre elementele afișate, un buton Editare va apărea în partea dreaptă.

Puteți deschide fereastra Editați pentru a modifica numele de căutare, șirul de căutare și chiar adăugarea sau eliminarea sintaxelor de căutare.

6. Sfaturi de distracție: Sortare vizuală și găsirea de note bazate pe locație
Implicit, Evernote etichetează fiecare notă cu locația în care a fost creată. Puteți utiliza căutarea obișnuită pentru a găsi notele bazate pe locație utilizând locația: sintaxa locație_name sau folosind șirul de căutare naturală: creat în nume_locație.
Dar este mai distractiv să le sortați și să le găsiți vizual. Pentru a face acest lucru, faceți clic pe pictograma Atlas din bara laterală din stânga.

Dacă faceți clic pe una dintre hărți, aceasta va fi extinsă la locația respectivă. Similar cu Google Maps, puteți utiliza săgețile de pe tastatură pentru a naviga, derulați în sus și în jos pentru a mări și micșora. Utilizați Escape pentru a vă întoarce la pagina principală.

Indiferent dacă călătoriți foarte mult, împărtășiți note cu oameni din întreaga lume sau că încercați doar să găsiți ceva de făcut, găsirea unei localizări a notelor poate fi o modalitate extraordinară de a vă petrece o pauză de câteva minute.
7. Sistem de etichetare mai puternic
Uneori, aplicăm simțul comun pe care îl folosim în lumea reală pentru lucrurile pe care le folosim în lumea digitală. Sensul real al colectării de note constă în a le pune în notebook-uri, iar grupurile de notebook-uri sunt grupate în stive. Puteți face acest lucru în Evernote, dar folosirea etichetelor pentru a vă organiza notele este mai puternică.
Sistemul de etichetare are mai multe avantaje pentru stivuirea notebook-urilor. Sunt:
- O notă poate exista numai într-un singur notebook simultan, în timp ce o notă poate avea mai multe etichete, iar o singură etichetă poate fi aplicată mai multor note.
- Stivele de la stack-uri pot merge doar la un nivel adânc în timp ce etichetele pot fi imbricate în mai multe ierarhii.
- Notebook-urile sunt limitate la 250 pe cont personal, comparativ cu 100.000 de etichete.
Pentru a gestiona etichetele, accesați meniul Vizualizare - Etichete ( Comandă + Opțiune + 3). Etichetele sunt listate în ordine alfabetică. Puteți să adăugați etichete noi, să ștergeți sau să redenumiți etichetele existente și să le trageți în ordinea care se potrivește cel mai bine sistemului dvs. de lucru.

Iar cea mai bună parte a utilizării etichetelor este că ele pot fi căutate ca și notebook-uri.
8. Crearea paginilor web simple din Note
Una dintre soluțiile pentru a împărtăși ceva publicului larg este utilizarea paginilor web. Aveți posibilitatea să construiți un site web pentru a face acest lucru sau să utilizați unul dintre aceste servicii gratuite de construcție web. Dar dacă sunteți un utilizator Evernote, ar fi mai ușor și mai rapid să vă transformați notele în pagini web.
Pentru a face acest lucru, creați sau găsiți notele pe care doriți să le transformați în pagini web, faceți clic dreapta pe el și alegeți Mai mult partajare - copiere link public (Command + /). Asta e; este în direct. Următorul pas este să partajați link-ul cu oricine are grijă.

Puteți edita nota, adăuga link-uri, imagini, orice, iar modificările vor fi reflectate pe pagina web. Pagina web este, de asemenea, accesibilă prin intermediul butonului Share din partea dreaptă sus a paginii.

Sfat rapid: utilizați unul dintre serviciile de scurtare a adreselor URL pentru a obține adrese URL mai puțin intimide pentru notele dvs.
9. Note de export către PDF
O altă modalitate obișnuită de a împărtăși notele este să le transformi în PDF. În timp ce importați PDF în Evernote este la fel de ușor ca drag and drop, nu există nici o cale directă de a exporta note în PDF.
În Mac, soluția de rezolvat este să utilizați meniul File - Print Note (Command + P) și să alegeți Salvare ca PDF din meniul drop - down PDF. În Windows, trebuie să instalați imprimarea în aplicația PDF ca PDF Creator pentru a putea face acest lucru. Există și alte alternative disponibile acolo.

O altă opțiune este utilizarea instrumentelor online care pot converti paginile web în PDF. Asigurați-vă că link-ul public al notei dvs. este la îndemână (consultați Sfat numărul 8 de mai sus). Un avantaj al utilizării acestei metode este că îl puteți face de pe dispozitivele mobile.
10. Preluarea informațiilor în prezentarea rapidă
Pentru cei care au nevoie să facă o prezentare, dar nu au timp să o pregătească, Evernote le oferă utilizatorilor premium abilitatea de a transforma nota (e) într-o prezentare cu câteva clicuri.

Puteți intra în modul de prezentare atât în versiunea desktop, cât și în versiunea mobilă a Evernote, dar versiunea desktop vă oferă mai multe opțiuni de prezentare.
Există pictograma Setări În colțul din dreapta sus al modului de prezentare. Dând clic pe pictogramă, puteți să ajustați mărimea fontului, să schimbați tema între modul zi și noapte și să alegeți una dintre cele trei culori disponibile pentru pointer.

Lângă Setări este prezentarea de prezentare . Această opțiune vă oferă posibilitatea de a vă rupe notele în diapozitive mai mici. Doar faceți clic pe butonul Plus (+) din locurile în care doriți să puneți pauzele.

Sfat rapid: utilizați caracteristica legăturilor de notă (numărul 3) pentru a trece la o altă notă în modul de prezentare.
11. Comenzi rapide de la tastatură
Ce este o aplicație de productivitate fără comenzi rapide de la tastatură? Evernote are tone de ele, atât comenzi rapide la nivel mondial, cât și locale. Puteți utiliza comenzile rapide globale chiar și când Evernote se ascunde în fundal, în timp ce comenzile rapide locale sunt utile numai în cadrul Evernote.
Puteți căuta Comenzile rapide globale în Preferințele Evernote (Command + Comma) în fila Comenzi rapide .

Am discutat deja mai multe comenzi rapide locale Evernote de mai sus, dar aici sunt mai multe dintre ele:
- Command + N : Notă nouă
- Comanda + Control + S : Sincronizare manuală
- Command + L : editați rapid titlul notei
- Command + Apostrophe (') : Editați rapid etichetele notei
- Comandă + Control + K : Strike
- Comandă + Control + Plus (+) : Superscript
- Comanda + Control + Minus (-) : Subscript
Sfat rapid: utilizatorii de Mac pot avea acces rapid la toate scurtăturile disponibile (și chiar le pot tipări) instalând CheatSheet.

Care sunt sfaturile și trucurile dvs. preferate Evernote? Trimiteți-le folosind comentariul de mai jos.