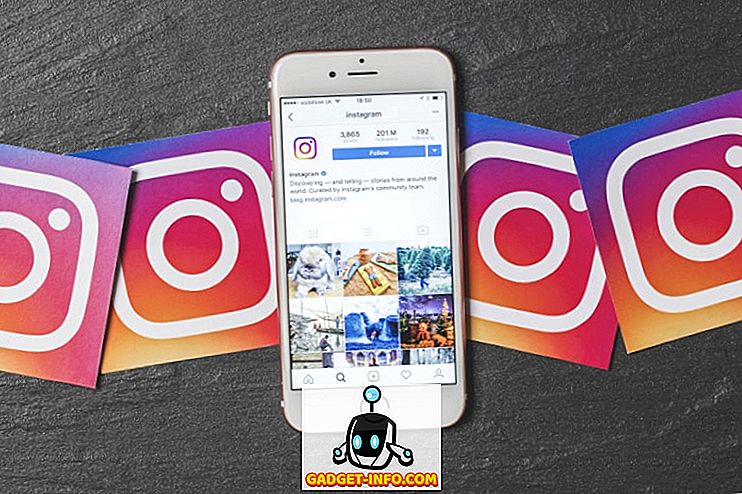Android are ca obiect personalizarea și libertatea de ao utiliza în modul dorit. Cu fiecare actualizare majoră a Android, obținem câteva funcții foarte interesante de folosit. Dar, folosiți cu adevărat toate caracteristicile oferite de Android? Folosești smartphone-ul tău Android la întregul său potențial? Ei bine, e timpul să aflăm. Există câteva caracteristici mai puțin cunoscute ale Android, despre care oamenii nu vorbesc prea mult. Deci, ne-am gândit de ce nu aruncăm o asemenea lumină? Ei bine, iată lista noastră de 10 funcții Android utile pe care nu le utilizați, dar ar trebui:
1. Device Manager Android
Ați greșit vreodată sau ați pierdut telefonul smartphone Android? Dacă ați făcut-o, atunci cu siguranță ar fi trebuit să fie un moment minunat de primejdie și panică. Managerul de dispozitiv Android este acolo pentru salvarea dvs. Cu ajutorul Managerului de dispozitiv Android, puteți să urmăriți cu ușurință unde este dispozitivul și chiar să ștergeți datele importante pentru securitate .
Managerul de dispozitiv Android este integrat pe dispozitive Android 5.0+ și poate fi ușor activat. Accesați Setări> Securitate> Administrator dispozitiv și activați "Manager dispozitive Android" . Asta este.
Acum, dacă doriți să găsiți dispozitivul, trebuie să vă îndreptați spre pagina web a Managerului de dispozitive Android în browser. Aveți posibilitatea să utilizați un browser web pe PC / Mac sau chiar pe un smartphone. În pagina Manager dispozitive Android, conectați-vă utilizând contul Google pe care îl utilizați pe telefonul smartphone Android. După ce v-ați conectat, primiți trei opțiuni:
- Ring: Acest apel va suna telefonul la volum maxim, astfel încât să puteți găsi telefonul dacă este în apropiere.
- Blocare: aceasta vă va bloca telefonul și va reseta parola dispozitivului.
- Erase: Aceasta va șterge toate datele prezente pe dispozitiv.

Pentru ca Managerul de dispozitiv Android să funcționeze, există anumite avertismente. Trebuie să vă asigurați că telefonul Android pierdut este sincronizat cu Contul Google și este conectat la internet sau la GPS . Dacă telefonul nu este conectat la Internet, Managerul de dispozitive Android vă va afișa ultima locație disponibilă și când a fost ultima dată telefonul dvs. online.
2. Căutare Google pe ecran aka Acum la atingere
Google Screen Search sau cunoscut anterior sub numele de "Now on Tap" este una dintre caracteristicile cele mai uitate de Android 6.0 Marshmallow. Cu toate acestea, ar trebui să-l încercați, deoarece poate veni la îndemână într-o mulțime de situații. Scopul principal al Căutării pe ecranul Google este să furnizeze mai multe informații despre ceea ce este afișat în prezent pe ecran . De exemplu, dacă citiți un articol despre jocurile VR, veți primi mai multe informații în legătură cu acesta. Dacă vizionați un film Trailer pe YouTube, atunci acesta vă va afișa informații legate de distribuție, rezumatul filmului și multe altele. Ei bine, dacă nu sunteți destul de conștienți de cum să-l utilizați, atunci aici este o scurtă analiză a modului de a activa și de ao folosi.

Pentru a activa Google Screen Search mergeți la Settings-> Google-> Screen Search și activați prima opțiune . Acum, pentru a declanșa căutarea pe ecran, trebuie să apăsați pe butonul de pornire. Cel mai bun lucru este că poate fi declanșat de pe orice ecran.

Puteți chiar să realizați o captură de ecran a ecranului curent și să selectați un cuvânt pe ecran și să îl vedeți pe Google. Selecția de text funcționează chiar și pe imagini. Deci, asta e un plus. Deci, dacă utilizați dispozitivul Android 6.0, ar trebui să verificați cu siguranță acest lucru.
Notă: Căutare ecran în Android 7.0 și versiuni ulterioare este înlocuită cu Asistentul Google. De fapt, a fost integrat în Google Assistant.
3. Conturi de utilizator
Este întotdeauna destul de greu atunci când există doar o singură tabletă Android pe care o folosesc diferiți membri ai unei familii. Fiecare persoană are propriile conturi online și interesează jocuri și aplicații. Din fericire, Android vă permite să creați mai multe conturi sau profiluri de utilizator. Într-un nou profil de utilizator, utilizatorul poate seta un aspect nou pentru acel profil și poate chiar să instaleze aplicații noi care nu vor afecta contul inițial . Tabletele Android au avut această caracteristică din Android 4.2, dar această caracteristică a ajuns doar pe smartphone-uri cu Android 5.0 Lollipop. Deci, să vedem cum puteți adăuga un nou cont de utilizator pe dispozitivul Android.
În primul rând, mergeți la Settings-> Users și apăsați pe " Add user ". Apoi, apăsați pe " Configurați acum " când vi se solicită, după care veți fi dusi la noul cont de utilizator și puteți adăuga conturile și instala aplicații.

Pentru a comuta între utilizatori, aduceți setările rapide în umbra de notificare și atingeți pictograma profilului de utilizator din colțul din dreapta sus și alegeți utilizatorul.

Notă : Acum, unii producători își stabilesc limita maximă pentru utilizatori. De exemplu, pentru telefonul meu, limita utilizatorului este setată la 2. Contul clienților nu este luat în considerare în limită, totuși. Este posibil ca telefonul dvs. să aibă o limită mai mare. Deci, creați utilizatorii în consecință.
4. Ecranul de fixare
Probabil că ați trecut prin această situație în care prietenul dvs. vă cere să efectuați un apel telefonic de la telefonul dvs. și după ce a terminat apelul, el începe să se amestece cu telefonul; lectură chat-uri și verificarea fotografiilor private. E enervant, nu? Ei bine, există o soluție perfectă pentru astfel de situații. Google a introdus o nouă caracteristică "Screen Pinning" cu Android 5.0 Lollipop, despre care nu știu foarte mulți oameni. Ceea ce face în principiu este faptul că antenează o aplicație specifică pe telefonul dvs., ceea ce înseamnă că utilizatorul poate utiliza numai aplicația respectivă și nu va putea să deschidă nicio altă aplicație. Chiar și butonul Acasă, Înapoi și Butonul Recent nu răspund. Astfel, puteți păstra un utilizator limitat la o anumită aplicație.
Pentru a activa activarea ecranului, accesați Setări -> - Securitate-> Ecranul de fixare și activați-l . Acum, deschideți aplicația pe care doriți să o fixați, atingeți butonul Recente și ar trebui să găsiți o pictogramă în colțul din dreapta-jos al aplicației. Atingeți pictograma PIN și aplicația va fi fixată.

Pentru a anula fixarea aplicației, trebuie doar să apăsați lung butonul din spate . Puteți, de asemenea, să activați opțiunea "Blocați dispozitivul când deconectați" din setările de conectare a ecranului pentru mai multă siguranță.
5. Smart Lock
O altă caracteristică de securitate pe care, probabil, nu o utilizați pe telefonul smartphone Android este Smart Lock. Smart Lock deblochează automat telefonul când este în jurul unui agent de încredere, cum ar fi smartwatch-ul dvs. Android, casa dvs. sau poate, în buzunar. Dacă se întâmplă să vă blocați telefonul cu PIN sau Pattern, atunci această caracteristică poate fi foarte convenabilă. Deci, să vedem cum să o permitem. Veți avea nevoie de Android 5.0 sau o versiune ulterioară pentru aceasta.
Accesați Setări-> Securitate-> Agenți de încredere și activați "Blocare inteligentă" . Dacă opțiunea este gri, înseamnă că nu ați adăugat un cod PIN sau o blocare Pattern. Setați mai întâi o blocare și apoi activați opțiunea.

Acum, pentru a personaliza și a configura agenți de încredere, accesați Setări-> Securitate-> Blocare inteligentă pe telefon. Aici veți găsi opțiunile pentru a configura diferiți agenți de încredere, cum ar fi locații, dispozitive, voce etc. Puteți configura orice opțiune este convenabilă pentru dvs.

6. Controlul notificării și prioritatea
Android 6.0 vizează controlul utilizatorilor. A adus un nou "App Permission Manager", care permite utilizatorilor să dezactiveze anumite permisiuni pentru o aplicație. Permisiuni cum ar fi accesul la cameră, accesul la spațiul de stocare, locația și altele. În același timp, puteți seta și prioritatea notificărilor dintr-o anumită aplicație.
Dacă vă aflați pe Android 6.0, puteți să accesați Setări-> Aplicații, să alegeți o aplicație, apoi să apăsați pe " Notificări ". Aici puteți să vă asigurați că notificările aplicației sunt tratate ca prorități. Puteți chiar să vă asigurați că ascundeți conținutul sensibil dintr-o aplicație din notificări. Există, de asemenea, o opțiune de blocare a tuturor notificărilor dintr-o aplicație ale cărei notificări nu le considerați utile. Android 7.0 Nougat o duce și mai mult. În pagina "Notificări" a unei aplicații, veți găsi o bară pe care o puteți seta pentru a oferi notificărilor aplicațiilor diferite nivele de prioritate.

De asemenea, puteți accesa setările de notificare ale unei aplicații prin menținerea apăsând pe notificarea aplicației și atingând butonul " info ".

Notă : Unii producători includ opțiuni de control chiar mai multe, deci ar trebui să le verificați.
7. Modul Nu deranjați
Ei bine, majoritatea utilizatorilor știu despre această caracteristică, dar de cele mai multe ori o neglijează. Poate că este o întâlnire sau faci o lucrare importantă; oprirea telefonului sau setarea acestuia la vibrații nu este singura soluție. Modul Nu deranjați poate fi cu adevărat util în aceste situații .
Puteți activa modul Nu deranjați din panoul de notificări. Apăsați pe ea și veți obține opțiunile pentru a seta perioada de timp până când doriți ca aceasta să fie activă sau puteți să o setați doar în timp nedefinit până când dezactivați manual. Dacă aveți contacte importante pe care nu le puteți ignora, trebuie să alegeți modul numai pentru Prioritate . De asemenea, puteți alege modul "Numai alarme" dacă nu doriți să pierdeți alarme.
Pentru a configura modul Prioritate, puteți să vă îndreptați către Setări-> Sunet și Notificare-> Nu deranjați și apăsați pe " Prioritate permite numai ". Aici puteți să activați mementouri, evenimente, mesaje și apeluri numai din contactele marcate cu stea și multe altele.

De asemenea, puteți seta " Reguli automate" care vor activa automat modul "Nu deranjați" atunci când o regulă intră în acțiune. Puteți seta ora de începere și ora de încheiere împreună cu ziua curentă. De asemenea, dacă întâmpinați un eveniment în Google Calendar, puteți seta și acest lucru. Veți găsi aceste opțiuni în Setări-> Sunet și Notificare-> Nu deranjați .

8. Formatați cardul SD ca spațiu de stocare intern
Dacă se întâmplă să se scurgă la spațiul de stocare intern și, de asemenea, se întâmplă să aveți Android 6.0 sau o versiune superioară pe telefonul dvs., puteți să vă formatați cardul SD ca spațiu de stocare intern pentru mai mult spațiu. Aceasta înseamnă că cardul SD va deveni o parte a spațiului de stocare intern și veți putea instala aplicații pe acesta. Acest lucru poate fi foarte util dacă aveți un dispozitiv cu stocare internă redusă. Să vedem cum poți face asta.
În primul rând, trebuie să aveți un card SD de mare viteză, cu viteze bune de citire / scriere. Dacă nu aveți una, vă recomandăm să nu activați această caracteristică, deoarece dispozitivul dvs. ar putea să încetinească considerabil. Dar, dacă aveți o cartelă SD de mare viteză, accesați Setări-> Depozitare și USB-> Depozitare portabilă și apăsați pe "Formatare internă". Cardul SD va fi șters și formatat ca spațiu de stocare intern. Asigurați-vă că faceți mai întâi copierea de rezervă a datelor de pe cardul SD . După ce ați terminat, atingeți " Ștergeți și Format ".

Pentru a formata cardul SD înapoi ca spațiu de stocare portabil, reveniți la setările cardului SD și trebuie să obțineți opțiunea " Formatare portabilă ".
De asemenea, rețineți că formatarea unui card SD ca spațiu de stocare intern va cripta cardul, astfel încât să nu îl puteți elimina.
9. Înregistrarea pe ecran
Dacă doriți să utilizați o aplicație de înregistrare pe ecran pe dispozitivul dvs. care rulează o versiune Android înainte de 5.0 Lollipop, dispozitivul dvs. trebuie să aibă acces root. Cu toate acestea, acest lucru sa schimbat și acum puteți înregistra ecranul Android utilizând diverse aplicații excelente.
Aplicația pe care o folosesc întotdeauna pentru înregistrarea pe ecran este Lollipop Screen Recorder (Free). Deschideți aplicația și puteți începe înregistrarea ecranului telefonului atingând " Start Recording" . În Setările de înregistrare, puteți modifica rezoluția, orientarea și chiar biruitul . De asemenea, puteți înregistra voce utilizând microfonul telefonului dvs. și chiar puteți seta o vizualizare PIP a camerei frontale .

10. Criptați dispozitivul
Criptarea dispozitivului a fost introdusă înapoi în Android Gingerbread (2.3) și de atunci a stat acolo în setările de securitate. Dacă întâmpinați un dispozitiv Android pe care îl utilizați pentru date sensibile, atunci criptarea telefonului este o funcție pe care ați putea dori să o activați.
Criptarea face de fapt datele necitite și aleatoare. Când deblocați telefonul cu ajutorul unui cod PIN, telefonul se dezactivează utilizând o cheie secretă, făcând datele dvs. citite. Acest lucru vă asigură că, chiar dacă telefonul dvs. este pierdut sau furat, oricine altcineva nu va putea decripta datele.
Puțin lucruri de ținut minte înainte de criptare:
- Poate fi o scădere ușoară a performanței după criptare. Nu va fi evident în timpul utilizării.
- Singura modalitate de a anula acest proces este printr-o resetare din fabrică .
- Criptarea poate cauza probleme dispozitivelor înrădăcinate .
Pentru a porni procesul de criptare, accesați Setări-> Securitate și apăsați pe "Criptare telefon". Acum, va trebui mai întâi să încărcați bateria până la 80% și să fiți conectat la un încărcător în timpul procesului de criptare. Dacă nu este încărcată atunci opțiunea de a cripta telefonul va fi gri, așa cum se arată în imaginea de mai jos.

Când sunteți gata, atingeți " Criptați telefonul ". De fapt, vă va întreba dacă doriți cu adevărat să criptați. Apăsați din nou pe Criptați telefonul și telefonul se va reporni pentru a porni procesul de criptare.
Știți mai multe caracteristici Android utile, ascunse sau mai puțin folosite?
Scopul principal al acestui articol a fost de a arunca o lumină asupra funcțiilor Android utile pe care oamenii nu le folosesc cu adevărat. Deci, ați găsit aceste caracteristici utile? De asemenea, dacă știți despre alte caracteristici Android pe care utilizatorii rareori le folosesc, anunțați-ne în secțiunea de comentarii de mai jos.