ADB sau Debug Bridge Bridge este un utilitar pentru linia de comandă care vă permite să vă controlați dispozitivul Android de pe computer; permițându-vă să transferați fișiere înainte și înapoi, să instalați aplicații, să înregistrați ecranul dispozitivului și multe altele. Pe unele telefoane, puteți utiliza ADB pentru a rădăcina dispozitivul și știm cu toții beneficiile înrădăcinării.
Ei bine, am selectat unele dintre cele mai minunate și mai utile ADB, dar înainte de a vă spune că, iată cum să conectați dispozitivul Android la computer utilizând ADB:
Cum să vă conectați dispozitivul Android utilizând ADB
Conectarea unui dispozitiv Android care utilizează ADB este un proces foarte simplu. Puteți urma pașii prezentați mai jos pentru a conecta dispozitivul Android la computer prin ADB:
1. Conectați dispozitivul Android la computer utilizând un cablu USB.
2. Pe dispozitivul dvs., veți vedea un prompt la " Permiteți depanarea USB ", apăsați pe " Ok ". Dispozitivul dvs. va fi acum conectat la computer cu debugging USB activat.

Notă : Mai întâi trebuie să activați depanarea USB în Setări-> Opțiuni pentru dezvoltatori.
3. Acum puteți lansa un terminal sau un prompt de comandă și tastați adb devices

Aceasta va afișa dispozitivul pe ecran, ca o confirmare a faptului că dispozitivul este conectat la computer și că ADB poate fi utilizat pe dispozitiv. Există, de asemenea, o modalitate de a utiliza ADB fără fir de pe dispozitivul dvs. Android și puteți verifica articolul nostru detaliat despre același lucru. După ce ați instalat ADB, sunteți pregătit să încercați toate lucrurile pe care ADB le poate permite să le faceți pe dispozitivul dvs. Android.
1. Instalați fișierul APK din computer
Instalarea unui APK de pe computer este destul de ușoară odată ce ați conectat ADB.
Sintaxa comenzii de care aveți nevoie este:
adb install
În scop ilustrativ, am folosit fișierul Apple Music APK pe care l-am salvat în dosarul "Utilizator". Comanda utilizată este dată mai jos:
adb install ~/applemusic.apk

În cazul în care nu știți "~" este o scurtă descriere a directorului de utilizatori . Calea completă poate fi utilizată și după cum urmează:
adb install /Users/akshaygangwar/applemusic.apk
2. Apăsați și trageți fișierele
Apăsați și trageți sunt comenzi utile pentru a transfera fișiere între computer și dispozitivul Android care a fost conectat cu ADB.
Push este folosit pentru a "împinge" un fișier de pe computer pe dispozitivul Android.
Trageți este exact opusul. Vă permite să "trageți" un fișier de pe dispozitiv pe computer.
Sintaxa pentru ambele comenzi este dată mai jos:
adb push adb pull
Am tras aplicația Apple Music APK din dispozitiv și am împins o imagine PNG aleatorie pe dispozitiv.
Comandă pentru împingere:
adb push ~/path4172.png /sdcard/receivedimage.png

Comandă pentru tragere:
adb pull /storage/79F6-1D04/backups/apps/AppleMusic_0.9.4.apk ~/applemusic.apk

3. Montați sistemul cu permisiuni de citire / scriere (necesită root)
Dacă ați trecut în trecut cu dispozitive Android, probabil că ați auzit de build.prop și alte fișiere de sistem care se află în foldere cum ar fi / system și likes. Aceste directoare nu pot fi modificate de un utilizator non-root. Dacă, totuși, dispozitivul este înrădăcinat, puteți accesa cu ușurință aceste directoare din ADB.
Tot ce trebuie să faceți este să rulați " adb root " în Terminal / Command Prompt, care lansează ADB ca serviciu rădăcină și permite accesarea dosarelor de sistem. Cu toate acestea, în mod prestabilit , folderul / sistem este montat ca "read-only", din motive de securitate. Dacă trebuie să modificați conținutul acestui dosar, este necesar să îl montați cu permisiuni "read and write".
Se pare că ADB poate face acest lucru cu două comenzi:
adb root adb remount / rw
Comanda "adb remount / rw" dezactivează directorul rădăcină (/) și o resemnează cu permisiuni de citire / scriere.
Notă: Vă recomandăm să rulați adb unroot după ce ați făcut sarcinile care necesită adb rulează ca root. În caz contrar, greșelile pot fi potențial catastrofale. De asemenea, nu executați comanda rm -rf, vreodată.

4. Accesați un CLI pe telefonul dvs.
Fiecare sistem de operare are o interfață de linie de comandă (CLI). Android, bazat pe Linux are un set de comandă foarte bogat disponibil pentru utilizatori. ADB vă permite să accesați acest CLI direct de pe computer utilizând:
adb shell
Comanda "adb shell" expune încă și mai multe comenzi care pot fi utilizate pentru a traversa prin sistemul de fișiere de pe telefonul dvs. și de a face o mulțime de lucruri distractive.

5. Ecran de înregistrare
De asemenea, puteți înregistra ecranul dispozitivului dvs. Android utilizând ADB. Nu mai este nevoie de aplicații terțe! Există însă o avertizare. ADB poate înregistra doar ecranul pentru o perioadă maximă de 3 minute . Deci ... poate că este nevoie de aplicații de la terțe părți. Oricum, acesta este modul în care puteți înregistra ecranul folosind ADB:
adb shell screenrecord
În mod implicit, ecranul de înregistrare va opri automat înregistrarea numai după epuizarea limitei de 3 minute. Dacă trebuie să opriți înregistrarea înainte de aceasta, apăsați "Control + C" . Am înregistrat ecranul nostru timp de aproximativ 10 secunde, oprindu-l cu Control + C și l-am salvat cu numele "screenrecording.mp4".

6. Capturați capturi de ecran
ADB vă permite, de asemenea, să capturați capturi de ecran ale dispozitivului dvs. printr-o comandă simplă și intuitivă numită "screencap" . Sintaxa este similară cu cea a ecranului:
adb shell screencap
Spre deosebire de capturarea de capturi de ecran utilizând cheile hardware ale dispozitivului, screencap nu trimite o notificare pe bara de stare a dispozitivului dvs., dar fișierul este pur și simplu salvat pe calea furnizată în comandă. Am luat o captură de ecran și l-am salvat în sdcard cu numele 1.png, comanda este dată mai jos:
adb shell screencap /sdcard/1.png

7. Schimbați DPI-ul ecranului
Următoarea actualizare Android N va permite utilizatorilor să ajusteze setările DPI ale dispozitivului în mod implicit. Cu toate acestea, dacă doriți mai mult control asupra DPI, puteți utiliza ADB.
editorii build.prop vă vor spune că puteți edita o linie "ro.sf.lcd_density = xx" și înlocuiți valorile xx cu orice DPI doriți, reporniți dispozitivul și ați terminat! Cu toate acestea, ADB oferă din nou o modalitate mai ușoară de a edita această valoare și de a intra în vigoare fără a reporni dispozitivul. Răcoros, nu?
Comanda pentru a realiza acest lucru este:
adb shell wm density xx
Pur și simplu puneți orice valoare în locul lui xx și vedeți dispozitivul să își modifice valoarea DPI fără nici o repornire.
Diferitele dimensiuni și rezoluții ale ecranului înseamnă că nici o valoare particulară a DPI nu se va potrivi pentru fiecare dispozitiv . Nu fi dezamăgit, totuși, o mică cantitate de joc în jurul valorii de valori este tot ce trebuie să dai seama că se potrivește cel mai bine. Este, de asemenea, o idee bună să aflați ce este setarea dvs. actuală pentru DPI ; iar acest lucru se poate realiza cu următoarea comandă:
adb shell wm density 
adb shell wm density 
Această comandă va returna valoarea curentă a densității ecranului (sau DPI) a dispozitivului dvs. În cazul în care vă confruntați cu valori în timp ce vă tinker, pur și simplu reveni la această valoare și aparatul dvs. va fi bine ca înainte.

8. Reporniți dispozitivul în Bootloader, Recovery sau Sideload
Notă: dacă nu știți ce înseamnă aceste cuvinte, aceste comenzi nu sunt pentru dvs.; nu ezitați să treceți înainte sau să citiți oricum.
Dacă blocați personalizate ROM-uri la fel de des ca și noi, este posibil să vă simțiți obosit să vă opriți dispozitivul și apoi să apăsați o întreagă varietate de chei hardware pentru a putea încărca în bootloader, recuperare sau sideload pe dispozitiv. ADB vă poate permite să faceți oricare dintre acestea cu comenzi simple. Uimitor, nu?
Comenzile care vă vor permite să faceți acest lucru sunt:
adb reboot bootloader adb reboot recovery adb reboot sideload
9. Accesați Logcat
Logcat este un instrument care vă permite să vizualizați mesajele de sistem și urmele atunci când aparatul întâlnește o eroare. Logcats sunt utile în special atunci când dezvoltați sau testați o aplicație sau când întâlniți o eroare și trebuie să furnizați dezvoltatorilor informații despre sistem.
Comanda pentru a accesa logica este:
adb logcat
Acest lucru va imprima continuu o mulțime de informații pe ecran, care ar putea să nu aibă nici un sens pentru tine, dacă nu știi la ce te uiți. Apăsați "Control + C" oricând pentru a ieși din logcat.
Toate setările pentru a explora comenzile ADB cool?
Acum că v-am înarmat cu destule cunoștințe ADB pentru a vă face să mergeți, mergeți și explorați tot ce vă poate permite ADB. Dacă trebuie să găsiți mai multe comenzi și diferitele steaguri care pot fi folosite pentru a le personaliza, deschideți pur și simplu Terminal / Command Prompt și tastați "adb" și va apărea o listă de comenzi, completate cu scurte explicații despre ceea ce fiecare dintre ele face.
Știți despre alte comenzi ADB interesante pe care toată lumea ar trebui să le știe? Spuneți-ne în secțiunea de comentarii de mai jos.
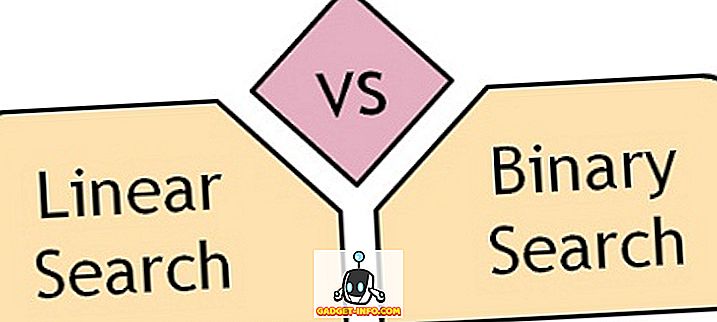
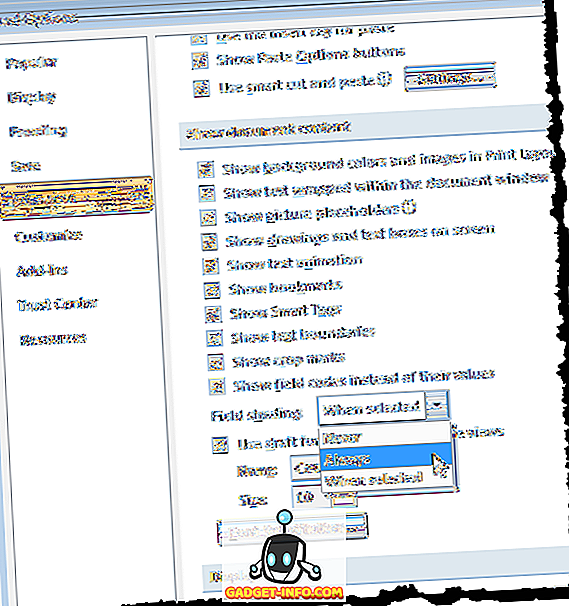







![social media - Schimbarea tendințelor pe Internet în 2011 [Infographic]](https://gadget-info.com/img/social-media/810/sharing-trends-internet-2011-2.jpg)