Ori de câte ori luați o captură de ecran pe Mac, capturile de ecran sunt salvate în format PNG în mod implicit. Fișierele PNG sunt mai bune decât fișierele JPG, deoarece oferă compresie fără pierderi, ceea ce înseamnă că calitatea imaginii nu va fi afectată nici după comprimarea imaginii. Cu toate acestea, fișierele PNG sunt, de asemenea, exponențial mai mari decât fișierele JPG care le fac mai greu să le partajați online. De asemenea, încet mănâncă o bucată mare de spațiu pe hard disk-ul tău Mac fără să-l observi. Prin urmare, pentru majoritatea cazurilor de utilizare, este mai bine să faceți capturi de ecran în format JPG.
Metoda cea mai evidentă pentru a salva o captură de ecran în format JPG este să deschideți captura de ecran originală și să o exportați în format JPG. Dar procesul este consumator de timp, așa cum va trebui să faceți manual pentru fiecare captură de ecran pe care o veți lua vreodată. Acest lucru lasă, de asemenea, fișierul original PNG intact pentru a vă ocupa mai târziu de acesta. Trebuie să facem capturarea capturilor de ecran mai ușoară decât asta. Iată două metode de salvare a capturilor de ecran în format JPG în Mac:
Utilizați terminalul pentru a schimba formatul imaginii implicite în Mac
Terminalul este un instrument versatil care poate deschide un portal către o mulțime de caracteristici și setări ascunse numai dacă știți cum să le accesați. Pentru a schimba formatul implicit de screenshot de la PNG la JPG, deschideți terminalul, copiați-paste următoarea comandă și apoi apăsați pe return / enter. Așa este, de fiecare dată când faceți o captură de ecran, aceasta va fi salvată automat în format JPG.
setările implicite scrie com.apple.screencapture type jpg

Puteți chiar să salvați capturile de ecran direct în format PDF, dacă doriți. Doar modificați "jpg" în linia de comandă la "pdf" .
setările implicite scrie com.apple.screencapture tip pdf

Doar modificând formatul din linia de comandă, puteți seta formatul implicit pentru capturile de ecran. Cele mai comune formate de fișiere sunt JPG, PNG, TIFF și PDF. Simțiți-vă liber să modificați linia de comandă și să explorați aceste formate.
Utilizați aplicații terță parte pentru a captura imagini în JPG
Ce se întâmplă dacă sunteți o persoană care face o mulțime de capturi de ecran și comută frecvent între formate . Tastarea comenzii de fiecare dată pentru a comuta formatul poate deveni un hassle. În astfel de cazuri, puteți utiliza mai multe aplicații terțe părți care vă solicită să selectați formatul necesar înainte de a salva imaginea de ecran. Cel pe care-l folosesc și pe care se bazează pentru majoritatea capturilor mele de ecran este Monosnap. Este o aplicație gratuită pe care o puteți descărca de la Mac App Store. Aplicația de lansare trăiește în bara de meniu. Puteți face o captură de ecran fie făcând clic pe pictograma sa din bara de meniu, fie folosind o tastă rapidă personalizată.

Când capturați o captură de ecran, se deschide o fereastră de procesare a imaginilor, care vă permite să modificați formatul imaginii de ecran la JPG sau PNG. În afară de asta, îl puteți utiliza și pentru a adnota sau pentru a evidenția capturile de ecran. Dacă schimbați frecvent formatul capturilor de ecran, aceasta este aplicația pentru dvs.
Modificați formatul ecranului la JPG în Mac cu ușurință
Ei bine, acestea au fost unele metode simple pentru a schimba formatul de ecran pentru a JPG în Mac. Terminalul este modalitatea de a merge dacă nu veți schimba în mod regulat formatul de ecran de pe Mac, dar dacă sunteți cineva care tinde să schimbe formatele de ecran de multe ori. Puteți încerca o aplicație terță parte ca Monosnap. Rețineți că calitatea imaginii de ecran poate suferi dacă utilizați formatul JPG. Deci, încercați oricare dintre cele două metode și spuneți-mi dacă aveți îndoieli în secțiunea de comentarii de mai jos.


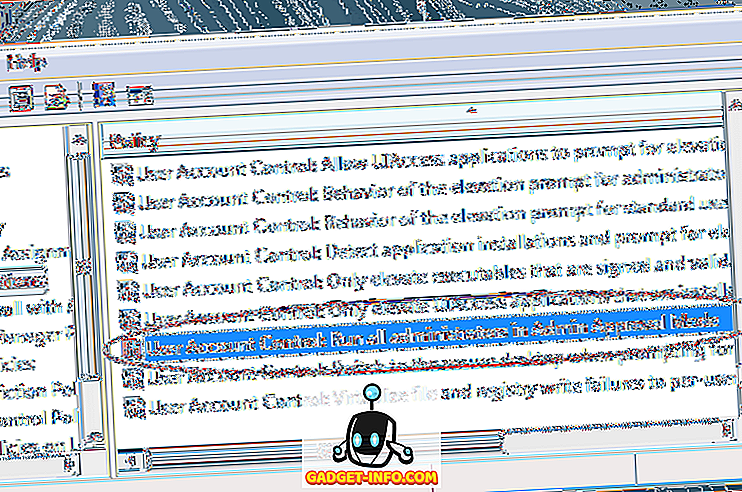





![social media - Schimbarea tendințelor pe Internet în 2011 [Infographic]](https://gadget-info.com/img/social-media/810/sharing-trends-internet-2011-2.jpg)