Windows are obiceiul de a se confrunta cu probleme atunci când vă așteptați cel mai puțin și acest lucru poate crea o mulțime de probleme. Deci, este important să păstrați o copie de siguranță a tuturor fișierelor și dosarelor importante. În timp ce vă salvați fișierele și folderele este o idee bună, Windows vă permite să creați o copie de rezervă a întregului sistem de operare, ceea ce vă poate ajuta să restabiliți sau să reparați un PC Windows la starea de lucru.
Windows 7 a introdus capacitatea de a crea o unitate de recuperare sau un disc, iar Windows 10 include și funcția. Cu toate acestea, opțiunea este puțin îngropată în panoul de control. Deci, fără nici un alt fel, iată cum puteți crea o unitate de recuperare sau un disc în Windows 10:
Notă : o imagine de recuperare pe 64 de biți poate fi utilizată numai pentru a repara sau restabili PC-urile care rulează versiunea pe 64 de biți a Windows 10. Același lucru este valabil și pentru versiunea pe 32 de biți.
De ce ai nevoie:
- 1 GB sau mai mult (în funcție de date) unitate flash USB sau un disc gol.
- Unitate CD / DVD (dacă se utilizează metoda discului)
- O versiune de lucru a Windows 10
Crearea unei unități de recuperare
1. Deschideți Panoul de control și căutați "Recuperare" prin caseta de căutare din partea dreaptă sus. Din rezultate, faceți clic pe opțiunea "Creați o unitate de recuperare", în secțiunea Sistem.

2. După ce ați acceptat instrucțiunile, caseta de dialog Unitate de recuperare se va deschide. Aici puteți alege să faceți copii de siguranță ale fișierelor de sistem sau nu .

Notă : Vă recomandăm să efectuați copii de rezervă ale fișierelor de sistem, cu toate acestea, ceea ce va duce la o perioadă mai lungă de timp. De exemplu, când am făcut backup pentru fișierele de sistem, mărimea recuperării a fost sub 4 GB și când am debifat opțiunea de copiere de rezervă a fișierelor de sistem, dimensiunea a fost sub 512 MB.
3. Apoi, va trebui să selectați unitatea flash USB. Trebuie doar să selectați unitatea și să dați clic pe "Următorul" . Apoi, se va afișa un avertisment sugerând că unitatea flash USB va fi formatată și veți pierde toate fișierele pe care le aveți în unitate. Deci, este important să vă asigurați că nu aveți fișiere importante în unitate.

4. Procedura de recuperare va începe apoi. Va fi nevoie de aproximativ 20 de minute dacă faceți copii de rezervă ale fișierelor de sistem și în alt mod decât 5 minute.

5. După terminare, veți vedea că unitatea flash USB a fost redenumită "Recovery", cu fișierele de recuperare.

Crearea unui disc de recuperare
1. Deschideți Panoul de control din Windows 10 și căutați "Backup and Restore" . Selectați primele rezultate care afișează "Backup and Restore (Windows 7)" .

2. În pagina Backup & Restore (Reintegrare și restaurare), faceți clic pe opțiunea din bara din stânga care afișează "Crearea unui disc de reparare a sistemului" .

3. Apoi, selectați unitatea DVD și faceți clic pe "Creare disc" .

4. Apoi procesul va începe și va fi creat discul de recuperare.
Restaurați sau reparați PC-ul Windows 10 cu unitate de recuperare sau un disc
Odată ce procesul este complet, puteți utiliza unitatea de disc sau discul de recuperare pentru a restabili sau repara PC-ul Windows în cazul în care lucrurile nu merg bine. Pentru a face acest lucru, va trebui să încărcați direct discul sau unitatea de recuperare și să accesați Opțiuni avansate de sistem-> Depanare-> Recuperare .
Discul sau unitatea de recuperare ar trebui cel mai probabil să vă repare PC-ul, dar în caz că acesta nu reușește, este posibil să trebuiască să resetați PC-ul. Ei bine, asta e tot ce trebuie să știți atunci când vine vorba de crearea de unități de recuperare și discuri. Spuneți-ne dacă aveți îndoieli în secțiunea de comentarii și cu siguranță vă puteți aștepta la un răspuns de la noi.

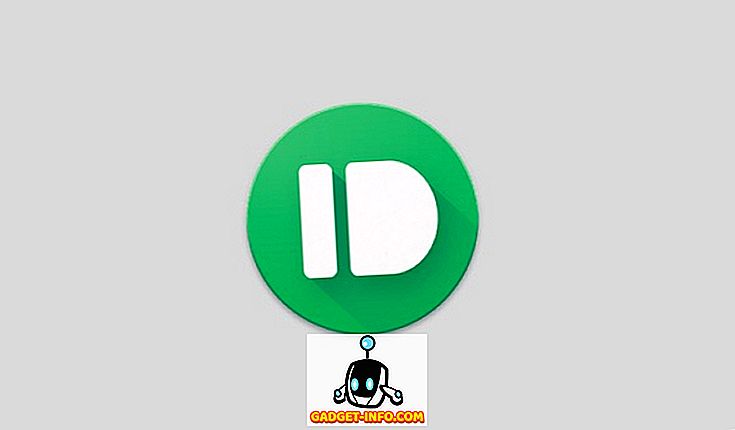







![social media - Schimbarea tendințelor pe Internet în 2011 [Infographic]](https://gadget-info.com/img/social-media/810/sharing-trends-internet-2011-2.jpg)