Luarea de capturi de ecran pe un Mac nu este la fel de simplă ca pe cea mai populară platformă de calcul din întreaga lume, și anume Microsoft Windows, și dacă ați făcut o trecere de la ultima la prima, ați înțelege exact ce am însemna. Ați fi găsit căutați cheia Familiei Print Screen de pe tastatură doar pentru a vă da seama că nu există în lumea OS X. Mai mult, nu există nici o modalitate evidentă și aparentă care vă va permite să salvați ceea ce aveți continuând pe ecran ca pe o imagine. În timp ce capturați capturi de ecran pe OS X ar putea să nu fie la fel de ușor ca pe Windows, este încă destul de simplu și în acest articol vă vom spune tot ce trebuie să știți despre capturile de ecran de pe o mașină Mac.
Luând o captură de ecran pe un Mac utilizând comenzile rapide de la tastatură
Comenzile rapide de la tastatură reprezintă modalitatea cea mai naturală și logică de a vă deplasa într-un sistem de operare și, prin urmare, Mac suportă o serie de comenzi rapide pe care le puteți angaja pentru a salva capturi de ecran în diferite moduri de desktop. Să aruncăm o privire mai atentă la toate opțiunile disponibile aici.
Salvați captura de ecran a întregului ecran pe desktop
Dacă doriți să capturați întreg ecranul (sau ecrane, în funcție de configurația dvs.) și să îl salvați ca fișier imagine în formatul implicit pe desktop, comanda rapidă de la tastatură ar fi aceasta:
Comandă + Shift + 3
Salvați captura de ecran a unei anumite zone pe Desktop
Presupunând că nu doriți să capturați întregul ecran, ci doar o anumită zonă dinăuntru și salvați-o pe Desktop, comanda rapidă se va schimba ușor. Combinația pe care o veți angaja acum va fi:
Comandă + Shift + 4
Dacă faceți acest lucru, indicatorul mouse-ului dvs. va fi transformat într-o cruce, pe care puteți face clic și trageți pentru a identifica regiunea ecranului care trebuie capturată. De îndată ce renunțați, zona selectată va fi captată ca fiind salvată pe desktop ca fișier imagine.
Salvați captura de ecran a unei ferestre pe desktop
Să presupunem că zona pe care doriți să o capturați în captura de ecran reprezintă, de fapt, o fereastră de aplicație, care ar putea fi necesar să prezentați pentru un articol ca acesta. Comanda rapidă de la cea anterioară se va schimba ușor, prin care veți folosi Command + Shift + 4, iar atunci când cursorul se va transforma în cruce, în loc să fie tras cu mouse-ul, apăsați tasta Spațiu, apoi faceți clic pe fereastra pe care doriți să o capturați . Prin urmare, sintaxa ar arata ca:
Command + Shift + 4 -> apăsați Space -> faceți clic pe fereastra care trebuie capturată
Faceți captură de ecran întreg a ecranului și copiați-l în clipboard
Cele trei metode descrise mai sus au pus practic un fișier de imagine pe Desktop fără alte opțiuni. De cele mai multe ori, asta preferi și dumneavoastră. Cu toate acestea, dacă doriți să copiați captura de ecran a întregului ecran al Mac-ului dvs. în clipboard pentru reutilizare imediată. Aici, comenzile rapide vor fi ușor modificate:
Comanda + Control + Shift + 3
Odată cu adăugarea controlului în mix, capturile de ecran vor merge în clipboard în loc să fie salvate pe Desktop.
Faceți captură de ecran din regiunea selectată și copiați în clipboard
Urmând același principiu ca cel de mai sus, veți schimba comanda rapidă de la tastatură pentru capturarea regiunii prin adăugarea unui control în acesta. Prin urmare, veți lovi:
Comandă + Control + Shift + 4
Și cursorul se va transforma în fire de cruce, permițându-vă să definiți regiunea care trebuie capturată și copiată în clipboard.
Faceți o captură de ecran a unei ferestre și copiați-o în clipboard
După cum probabil ați ghicit până acum, același model cu adăugarea Controlului se aplică și aici. În loc să faci doar Command + Shift + 4 și apoi Space, vei folosi următoarea combinație:
Command + Control + Shift + 4 -> Space -> Faceți clic pe fereastra pentru a captura
Imaginea va fi copiată în clipboard și va fi gata de reutilizare după cum doriți.
Modificatori rapide de tastatură pentru manipularea avansată a imaginilor de pe Mac
În timp ce cu privire la capturarea capturilor de ecran Mac folosind comenzile rapide de la tastatură, există anumite chei pe care le puteți utiliza împreună cu cele descrise mai sus pentru a obține anumite rezultate. Rețineți că acestea sunt valabile numai atunci când intenționați să capturați o regiune (fie să salvați pe desktop, fie să copiați în clipboard) și nu va funcționa dacă utilizați capturi de ecran pe ecran întreg. De asemenea, ele lucrează numai pe OS X Leopard și mai sus.
Spațiu cheie
În timpul capturării regiunii, odată ce ați desenat o regiune pe ecran folosind mouse-ul, puteți apăsa și menține apăsată tasta spațiu pentru a muta întreaga regiune pe măsură ce se deplasează mouse-ul fără a modifica dimensiunea. Acest lucru va fi util atunci când aveți nevoie de o captură de ecran cu o anumită dimensiune și ați obținut deja potrivirea perfectă, nu doar în locul potrivit. Sistemul vă va permite să glisați caseta de captură oriunde pe ecran și să capturați orice doriți.
Tasta Shift
Aceasta este în afara tastei Shift pe care trebuie să inițiați procesul de capturare. Apăsarea și menținerea comutării în timpul captării regiunii vă va permite să modificați o dimensiune a casetei de captură fără a afecta cealaltă. Deci, puteți mări sau micșora dimensiunea orizontală fără a schimba dimensiunile verticale și invers.
Tasta opțiunilor
Apăsarea și menținerea apăsată a tastei Opțiuni în timpul capturării regiunii vă va permite să redimensionați caseta de captură în timp ce luați centrul acesteia ca ancoră și punct focal. Aceasta înseamnă că caseta de captură se va micșora și va crește proporțional și în mod egal în toate dimensiunile cu referire la ceea ce se afla în centrul cutiei. Utile dacă aveți un obiect de tip "must-have" în captura de ecran și doriți să aveți în jurul acestuia margini distribuite uniform.
Schimbarea formatului de ecran implicit în Mac OS X
Cele mai recente iterații ale sistemului OS X au folosit PNG ca format implicit de screenshot pentru o perioadă destul de îndelungată, dar există și alte formate disponibile pe care le puteți utiliza, cum ar fi JPG, BMP, TIFF etc. Modificarea formatului implicit de captare a ecranului necesită folosind terminalul. Doar lansați o nouă sesiune Terminal și introduceți următoarea comandă:
defaults scrie com.apple.screencapture tip image_format
unde image_format trebuie înlocuit cu orice format doriți să utilizați, de exemplu, jpg. Rețineți că va trebui să vă deconectați și să vă înregistrați din nou pentru ca modificările să aibă efect. Alternativ, puteți utiliza următoarea comandă după cea precedentă pentru ca modificările să aibă efect imediat:
Killall SystemUIServer
Schimbarea locației prestabilite a ecranului în Mac OS X
Așa cum am observat mai devreme, OS X salvează capturi de ecran în mod prestabilit pe Desktop de pe computer. Cu toate acestea, puteți specifica o altă locație pentru salvarea imaginilor. Să presupunem că doriți să salvați toate capturile de ecran la Imagini / Imagini de pe Mac. Pentru aceasta, lansați o sesiune Terminal și introduceți următoarea comandă:
defaults scrie com.apple.screencapture locație ~ / Pictures / Imagini /
Puteți înlocui ultimul bit cu orice cale pe care o doriți și capturile de ecran vor schimba calea de salvare implicită. Va trebui să vă deconectați și să vă conectați sau să utilizați comanda killall de mai sus pentru ca modificările să aibă efect.
Luând o captură de ecran pe un Mac folosind Terminal
Dat fiind că terminalul este una dintre cele mai puternice domenii ale unui Mac, nu ar trebui să fie o surpriză faptul că puteți face capturi de ecran utilizând și utilitatea bazată pe comandă. Intrarea pentru care va arata ca:
screencapture -iW ~ / Desktop / screen.jpg
Deși nu s-ar părea foarte util, acest tip de metodă va funcționa cel mai bine dacă faceți niște scenarii care necesită captură de capturi de ecran.
Faceți o captură de ecran pe un Mac OS X utilizând Grab
Similar cu instrumentul Snipping în Windows, Apple a introdus și un instrument în OS X, care are ca scop facilitarea acestui întreg proces cu un GUI. Utilitatea este numită Printare și se află sub Application / Utilities / Grab. Alternativ, puteți găsi rapid și Grab utilizând căutarea Spotlight pe care OS X le oferă.
Unul dintre beneficiile cheie pe care Grab le oferă peste metodele bazate pe tastatură este permiterea capturilor de ecran cronometrate, în care sistemul va captura orice și tot ceea ce este afișat la 10 secunde după ce ați dat comanda. Acest lucru permite o modalitate excelentă de a afișa meniuri, sfaturi și orice altceva care ar putea fi greu de captat folosind celelalte metode convenționale.
Asta e destul de mult pentru a fi atunci când vine vorba de capabilitățile implicite de captură a ecranului unui Mac. După cum ați observat, opțiunile native sunt destul de robuste și puternice în comparație cu un sistem Windows, dar sunt și mai complicate. Există, de asemenea, mai multe instrumente terță parte care oferă acest tip de funcționalitate cu caracteristici suplimentare, dar aceasta este o discuție pentru un articol separat.
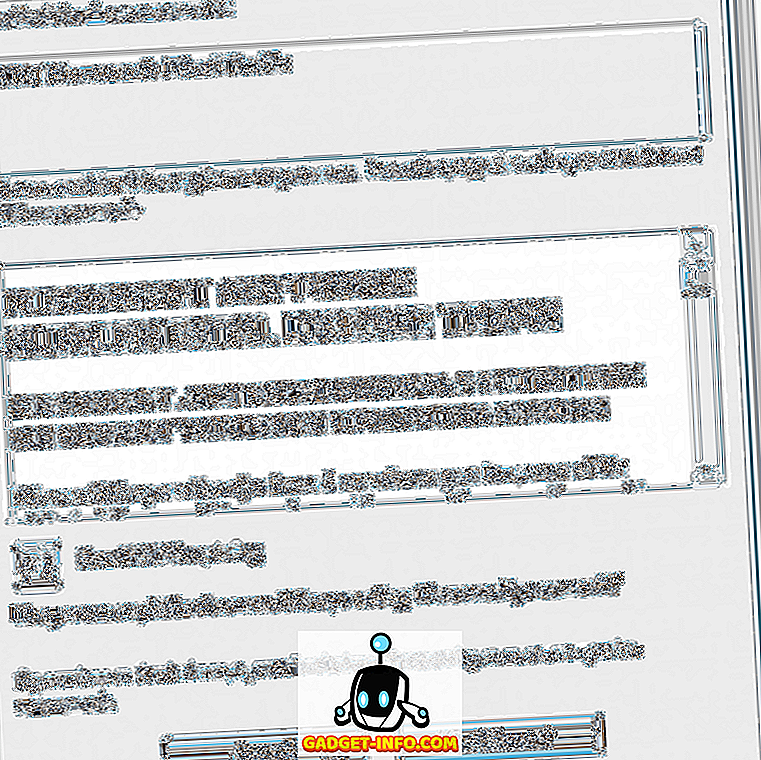
















![social media - Schimbarea tendințelor pe Internet în 2011 [Infographic]](https://gadget-info.com/img/social-media/810/sharing-trends-internet-2011-2.jpg)