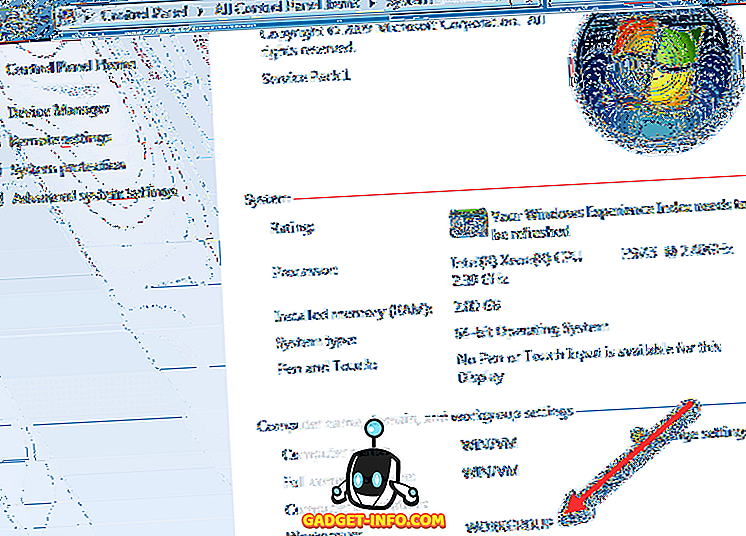Premisa de bază a calculatorului personal este de a ușura viața utilizatorului. Dar sarcinile mundane și repetate ale computerului, cum ar fi sortarea și mutarea fișierelor din dosarul de descărcare, fac exact contrariul. Ne încețoșă și ne distrag atenția. Din fericire, există aplicații care ne ajută să automatizăm acele activități în fundal și să ne concentrăm asupra a ceea ce este important. Pentru utilizatorii de Mac, Hazel este cel mai bun din acea grămadă.
Regulile Hazel nu înseamnă că sunt rupte
Hazel este un panou de preferințe pentru sistemul Mac care urmărește un dosar și stabilește seturi de acțiuni de fiecare dată când sunt îndeplinite anumite seturi de condiții. Puteți adăuga cât mai multe dosare, condiții și acțiuni, după cum doriți. Adăugați abilitatea de a rula scripturi în acest sens și aveți posibilități nelimitate de ceea ce puteți obține cu Hazel.
Pentru a începe să utilizați Hazel, trebuie să creați reguli . Deschideți Hazel în System Preferences (Preferințe sistem) și adăugați un folder pentru a viziona pe panoul din stânga.

Apoi, în timp ce selectați acel dosar, adăugați Reguli în panoul din dreapta. Regulile sunt listate în ordinea importanței, prima regulă din listă va fi rulată înainte de a doua, și așa mai departe. Deci, dacă doriți să rulați A înainte de B, puneți A deasupra lui B pe listă. Puteți să le trageți și să le aruncați pentru a crea comanda.
Crearea unei reguli de bază ar trebui să fie suficient de simplă:
- Dă regulă un nume.
- Setați condițiile Condiții (și condițiile Inserate prin menținerea tastei Opțiuni în timp ce faceți clic pe butonul Plus ).
- Setați acțiunile de făcut când sunt îndeplinite condițiile.

Pentru a crea reguli similare, puteți să duplicați o altă regulă existentă și să modificați conținutul.
Scufundând adânc în subfoldere
Una dintre caracteristicile reci ale lui Hazel este capacitatea sa de a viziona subfoldere. De exemplu, în loc să adăugați zece foldere în folderul A la Hazel și să creați reguli similare pentru fiecare dintre ele, puteți crea reguli principale pentru folderul A și cereți lui Hazel să aplice aceste reguli tuturor subdosarelor din dosarul A.
Pentru a face acest lucru, pur și simplu adăugați o regulă pentru a viziona subfolderele din partea de sus a listei de reguli pentru Folderul A. Pașii sunt:
- Creați o regulă și dați-i numele "Vizionați subdosarele" sau ceva similar.
- Setați condiția la: Kind - este - Folder
- Setați acțiunea la: Executați reguli privind conținutul dosarului
- Puneți regula în partea de sus.

După aceea, orice regulă pe care o adăugați în dosarul A va fi aplicată și tuturor folderelor din interiorul acesteia.
Adăugarea Super Power cu Spotlight și Scripturi
Pentru a crea mai multe reguli avansate, Hazel permite utilizatorilor să integreze Spotlight și scripturi în regulile sale.
Când editați o regulă, puteți utiliza atributele Spotlight în starea regulii, accesând partea de jos a listei și selectând Altele.

Se va afișa lista atributelor Spotlight . Puteți selecta una dintre ele ca fiind condiția.

De exemplu, puteți seta condiția să fie validă dacă elementul utilizează fontul Verdana.
Sprijinul la lumina reflectoarelor înseamnă că puteți folosi orice lucru care poate fi identificat de Spotlight ca o condiție - și acoperă aproape totul.
În timp ce atributele Spotlight se îndreaptă către condițiile, suporturile pentru scripturi aparțin părții acțiunilor. Puteți utiliza Apple Script, Java Script, Shell Script și Automator Workflow. Traducere: îl puteți cere lui Hazel să facă aproape tot ce poate face Macul tău.

Pentru a adăuga un script, alegeți unul din suportul de script din lista derulantă și utilizați un scenariu gata sau compilați-l direct în Hazel.
Sneak în mai multe reguli de probă
Utilizarea Hazel ar trebui să fie adaptate la nevoile individuale. Dar aici sunt câteva exemple de utilizare personală pentru a vă arăta posibilitățile. Vă rugăm să consultați aceste forumuri Hazel pentru mai multe studii de caz.
1. Administrarea dosarului Desktop și descărcări
Atât dosarul Desktop, cât și dosarul Descărcări sunt locurile convenabile de a renunța la toate și pot fi aglomerate în cel mai scurt timp. Puteți utiliza Hazel pentru a sorta conținutul lor și a muta fișierele în locația corespunzătoare în mod automat.
De exemplu, doriți să mutați fișierele filmelor TED descărcate din dosarul Descărcări în dosarul TED Talks din dosarul Filme. Iată pașii pentru a crea regula:
- Adăugați directorul Descărcări în listă.
- În timp ce dosarul Descărcări este selectat, adăugați o regulă în panoul din dreapta.
- Dă regulă un nume.
- În Condiții, setați Kind - este - Film și Sursă URL / Adresa - este - //the_root_source_address_of_the_video.com/
- Pentru a afla adresa sursă, faceți clic dreapta pe unul dintre videoclipurile din Finder și alegeți Get Info (sau selectați și utilizați Command + I ).

- Fiecare video TED are o adresă de download diferită, dar aceeași sursă de root. Nu utilizați adresa completă.
- Sub Acțiuni, setați conversațiile TED - Reluare la dosar . Puteți să stabiliți alt dosar de destinație dacă doriți.
- De asemenea, puteți adăuga mai multe acțiuni, cum ar fi adăugarea de etichete și afișarea notificării.

Pentru a face lucruri similare cu diferite tipuri de fișiere, creați alte reguli. Puteți să duplicați aceste reguli și să modificați condițiile și acțiunile sau să creați reguli similare pentru diferite foldere.
2. Procesarea imaginilor de ecran
Am o mulțime de capturi de ecran pentru scrierea mea. Înainte de a utiliza Hazel, am făcut capturi de ecran, le-am recoltat / redimensionat la mărimea necesară, le-am adnotat, le-am optimizat pentru web și le-am mutat într-un anumit folder conform proiectelor. Acesta este un proces foarte consumator de timp.
Hazel nu poate prelua toate etapele, dar cu siguranță le poate simplifica. Dar, mai întâi, am stabilit un nou flux de lucru pentru a sprijini Hazel:
- Trebuie să scot screenshot-urile. Folosesc o aplicație dedicată pentru a obține capturi de ecran în limita de dimensiune necesară.
- De asemenea, trebuie să adnotăm imaginile cu casete, săgeți și text, după cum este necesar.
- Dar acum am adăugat un pas suplimentar la salvarea imaginii. Eu adaug un tag legat de proiect. De exemplu, capturile de ecran pentru proiectul A vor fi etichetate "A", proiectul B va fi etichetat "B", proiectulGadget-Info.com va fi etichetat "Beebom", etc. Am setat, de asemenea, un folder dedicat pentru a salva toate capturile de ecran.
Acum, acesta este locul unde Hazel intră. Creez două reguli pentru dosarul de imagini. Prima regulă este de a optimiza imaginea:
- În Condiții :
- Kind - este - imagine - destul de clar
- Etichete - nu conține - optimizat - pentru a vă asigura că Hazel va procesa numai imaginea neoptimizată.
- Data ultimei modificări - este în ultima - 1 oră - astfel încât regula nu va fi aplicată capturilor de ecran vechi.
- În acțiunile :
- Deschidere - cu aplicație - ImageOptim - aceasta este aplicația pentru optimizarea dimensiunii imaginii în fundal.
- Adăugați etichete - optimizate - pentru a le spune lui Hazel că această imagine a fost optimizată.
- Afișare notificare - fișier, timp - este opțional.

A doua regulă este de a muta imaginile optimizate în folderul drept. Creați cât mai multe variante ale celei de-a doua reguli, după cum doriți, fiecare ajustată pentru a se potrivi unui anumit proiect.
- În Condiții :
- Kind - este - imagine
- Etichete - conțin taguri - optimizate, Beebom - pentru a vă asigura că regula va fi aplicată numai imaginilor optimizate aparținGadget-Info.comproject.
- În acțiunile :
- Mutare - în dosar -Gadget-Info.comProiecte

Combinația acestor două reguli va asigura că toate imaginile pe care le salvez din aplicația de screenshot vor fi optimizate și gata în dosarul proiectului fără a mai trebui să fac altceva.
3. Descărcări de la distanță
Acesta este simplu și distractiv. Dacă lucrați cu mai multe computere, de exemplu, una la domiciliu și una la birou, puteți seta computerul de la birou să descarce un fișier pe care îl găsiți la computerul de acasă. Dar avem nevoie de ajutor de la Dropbox (sau Google Drive).
Pe computerul de acasă, copiați și inserați linkul de descărcare într-un fișier text. Apoi, salvați documentul cu un nume unic (de ex.: 2bdld) într-un dosar Dropbox (de exemplu: Lista descărcărilor).
Pe calculatorul de birou, creați o regulă Hazel care urmărește directorul "Listă de descărcări" din Dropbox. Setați regula pentru a deschide fișierul text de 2 bari, fără eticheta descărcată, utilizând un manager de descărcare care poate accepta introducerea de adrese URL dintr-un fișier text. Majoritatea managerilor de descărcări pot face acest lucru.
Adăugați o altă acțiune în regulă pentru a marca nota: descărcată după ce managerul de descărcări o deschide. Această acțiune are rolul de a vă asigura că un fișier text va fi deschis doar o singură dată.

Pentru a păstra dosarul curat, puteți crea o altă regulă pentru ștergerea fișierelor text mai vechi de o zi.
4. Depunerea facturilor în Evernote
Uneori, trăind fără hârtie înseamnă că vă mutați aglomerările din lumea reală în lumea digitală. Dar puteți să trimiteți facturile digitale la Evernote utilizând Hazel și AppleScript.
Creați o regulă pentru a viziona dosarul în care păstrați toate facturile dvs. digitale. Setați condițiile pentru a se potrivi cu tipul de facturi pe care doriți să le salvați. De exemplu, dacă facturile TV prin cablu sunt documente PDF de la XYZ Co., setați condițiile pentru a lucra numai pentru fișiere PDF de la XYZ Co.
Apoi, adăugați acest script în panoul Acțiuni:
spuneți aplicația "Evernote"
Activati
creați notă din fișierul TheFile notebook {"Notebook_Name"} tag-uri {"Tag_Name1", "Tag_Name2", "Tag_Name3", "Tag_Name4"}
spuneți sfârșitul
Asigurați-vă că numele Notebook și toate Tag_Names sunt deja create în Evernote.

Puteți crea cât mai multe variante ale acestei reguli de care aveți nevoie pentru alte facturări sau alte documente.
5. Salvarea și sortarea atașamentelor de e-mail în folderele Mac
Ce se întâmplă dacă facturile dvs. provin prin e-mailuri? Poți să le trimiți în Evernote fără a ridica un deget? Absolut, cu puțin ajutor de la Dropbox, Gmail și IFTTT.
- Mai întâi, creați o regulă de filtrare în Gmail, astfel încât orice e-mail de facturare de la XYZ cu atașamente să fie etichetat "Billings" (sau orice altă etichetă la alegere.
- După aceea, creați un dosar în Dropbox numit "Billings" (sau orice alt nume pe care îl alegeți). Puteți utiliza dosarul Dropbox existent în acest scop.
- Creați o regulă IFTTT pentru a conecta Gmail cu Dropbox. Setați-l pentru a salva orice e-mail cu eticheta "Billings" în dosarul Dropbox "Billings".
- Aplicați sfaturile de la numărul 4 de mai sus la acest dosar.
Aceste cinci exemple sunt doar vârful aisbergului a ceea ce puteți face cu Hazel. Sper că puteți vedea că orizontul dvs. de automatizare este la fel de departe încât imaginația dvs. poate merge.
Folosesti Hazel? Împărtășiți regulile preferate de Hazel în comentariul de mai jos.