Dacă utilizați Windows pentru o perioadă de timp, este posibil să fiți confortabil în Safe Mode la un moment dat sau altul. Dacă nu, este posibil să fiți văzut opțiunea de a porni în modul de siguranță după ce calculatorul a fost recuperat din ecranul albastru al morții (BSOD).
Încărcarea în modul Safe Safe Windows necesită adesea apăsarea sau apăsarea repetată a tastei F8 în timpul procesului POST, procesul pe care îl trece computerul înainte de a fi introdus în Windows. Uneori însă, apăsarea tastei F8 în orice mod sau în orice moment nu va funcționa.
Din fericire, Windows 7/10 vă oferă posibilitatea să intrați în Safe Mode la data viitoare când reporniți computerul. În plus, există diferite opțiuni disponibile utilizând această metodă care nu sunt disponibile utilizând metoda F8. Citiți mai departe pentru a afla cum să forțați Windows 7 în Safe Mode data viitoare când reporniți computerul.
Porniți Windows 7/10 Safe Mode fără F8
Pentru a reporni computerul în Safe Mode, începeți prin a da clic pe Start și apoi pe Run. Dacă în meniul Windows Start nu este afișată opțiunea Run, țineți apăsată tasta Windows de pe tastatură și apăsați tasta R. Indiferent de metoda pe care o utilizați, ar trebui să vă uitați acum la caseta de dialog Executare. Tastați msconfig în caseta de executare și faceți clic pe OK.

Ar trebui să vă uitați acum la fereastra Configurare sistem. Faceți clic pe fila Boot pentru a vedea toate opțiunile de încărcare pe care Windows le poate oferi.

Localizați secțiunea intitulată Boot Options în fereastra System Configuration. Aici puteți verifica opțiunea intitulată Safe Mode . Rețineți că modul Minimal Safe este opțiunea implicită în modul sigur.

Opțiunea Minimal Safe Mode este implicită, deoarece este același tip de mod de siguranță pe care îl folosiți utilizând metoda F8. Odată ce ați ales opțiunile, faceți clic pe butonul OK. Windows va întreba apoi dacă doriți să reporniți acum sau să ieșiți fără a reporni . Faceți clic pe butonul Restart Now și computerul dvs. va reporni în modul Safe Mode.

Mai multe opțiuni pentru modul de siguranță
După cum reiese, utilizarea metodei descrise mai sus pentru a porni Windows în modul sigur are mai multe avantaje față de metoda F8. Opțiunile disponibile în fereastra de configurare a sistemului sunt instrumente puternice de depanare și diagnosticare pentru a descoperi ce este în neregulă cu calculatorul.
S-ar putea să găsiți că această metodă de introducere a modului de siguranță este preferată chiar și atunci când metoda F8 funcționează pe calculatorul dumneavoastră. Dacă nu reușiți să intrați în Windows din vreun motiv și accesați MSCONFIG, atunci puteți încerca să intrați în modul de siguranță atunci când calculatorul va porni pentru prima dată.
Microsoft are un articol despre cum să accesați ecranul cu opțiuni avansate de pornire apăsând tasta F8 sau o tastă similară în timp ce sistemul pornește. Ar trebui să vedeți Safe Mode, Safe Mode cu Networking și Safe Mode cu Command Prompt .

Dacă puteți ajunge la acest ecran, dar Windows nu va porni chiar și în Safe Mode, atunci este ceva în neregulă cu instalarea Windows. În acest caz, trebuie să creați un disc de reparare a sistemului folosind o altă copie de lucru a Windows 7/10 și apoi să bootați un PC problematic utilizând acel CD sau stick USB.
Puteți face acest lucru accesând Panoul de control - Sistem și întreținere - Backup and Restore .

Faceți clic pe Creați un disc de reparare a sistemului și urmați instrucțiunile din expert pentru a crea un CD sau DVD de recuperare. Apoi va trebui să schimbați secvența de boot în BIOS și boot-ul de pe CD / DVD. Încercați să efectuați o reparație de pornire pentru a vedea dacă rezolvă problema. Dacă aveți posibilitatea să primiți Windows din nou, puteți utiliza oricare dintre cele două metode de mai sus pentru a intra în modul Safe.
Dacă nu reușiți să utilizați metoda F8 sau să intrați în Windows, singura opțiune pe care o aveți este să utilizați linia de comandă de pe discul de reparare a sistemului.

La promptul de comandă, trebuie să copiați și să lipiți următoarea comandă pentru a trece la modul de siguranță:
bcdedit / set {implicit} safeboot minimal Pentru modul sigur în rețea, utilizați această comandă:
bcdedit / set {default} rețeaua de securitate În cele din urmă, pentru Safe Mode cu Command Prompt, utilizați aceste două comenzi:
bcdedit / set {implicit} safeboot minimal bcdedit / set {implicit} safebootalternateshell da Odată ce introduceți comanda și apăsați pe Enter, ar trebui să spuneți ceva de genul Operația finalizată cu succes. Apoi închideți fereastra promptului de comandă și faceți clic pe Continuați sau pe Repornire .
Ar trebui să repornească în starea de siguranță dorită. Acestea sunt toate modalitățile prin care puteți ajunge în modul Safe Mode utilizând Windows 7. Dacă executați Windows 10, există câteva moduri suplimentare pentru a intra în modul Safe, pe care îl puteți citi urmând linkul. Bucurați-vă!
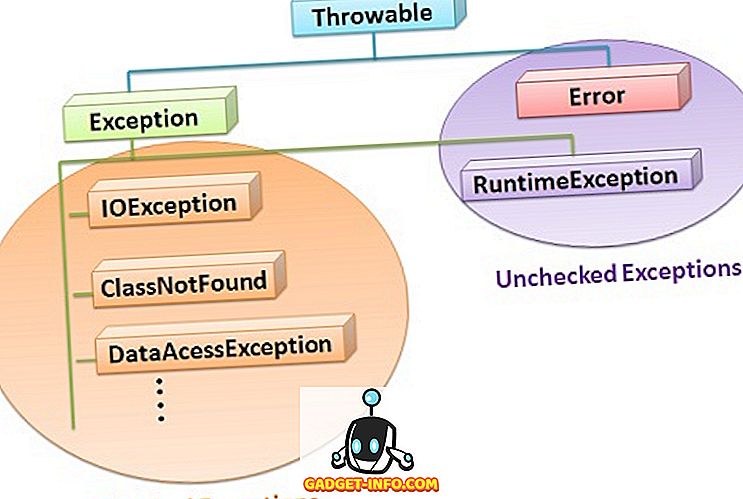








![social media - Schimbarea tendințelor pe Internet în 2011 [Infographic]](https://gadget-info.com/img/social-media/810/sharing-trends-internet-2011-2.jpg)