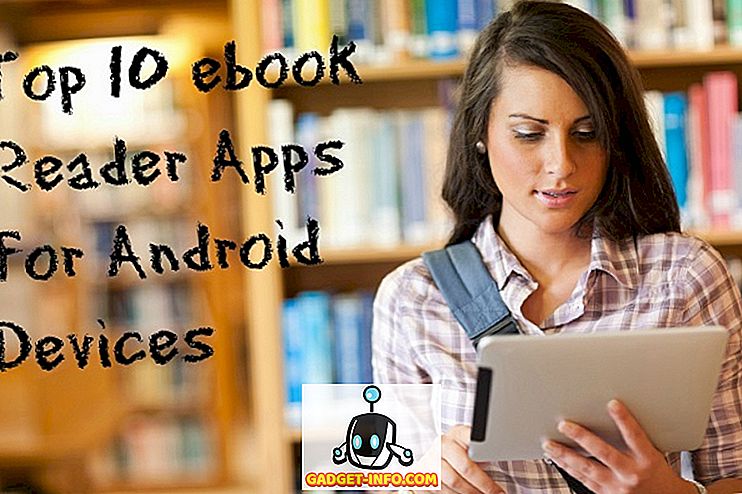Într-un articol anterior, am vorbit despre modalități diferite de utilizare a comenzii "dd" în Linux. Comanda "dd" este utilă pentru multe sarcini diferite, cum ar fi crearea de imagini pe disc, copierea de rezervă a partițiilor și scrierea imaginilor pe discuri portabile. Desigur, "dd" este disponibil numai prin Terminal, și este, de asemenea, capabil să suprascrii întregul dvs. hard disk fără avertisment, dacă vă amestecați sursele de intrare și de ieșire. Așadar, a fost frumos să vedem că există o interfață grafică pentru acei utilizatori Linux care doresc o metodă mai prietenoasă și mai iertătoare de a folosi comanda "dd".
Programul, numit gdiskdump, este simplu de utilizat și, în timp ce îl folosiți, nu va fi aproape la fel de rapid pentru cineva confortabil la Terminal, este cu siguranta un mod mai simplu de a accesa o parte din puterea "dd" ce are de oferit.
Pentru a descărca gdiskdump, va trebui să accesați fie intrarea Gtk-apps.org, fie pagina Launchpad, unde puteți descărca un program de instalare Debian / Ubuntu sau codul sursă. În acest exemplu, vom instala gdiskdump în Ubuntu.
Odată ce ați descărcat programul de instalare, puteți să faceți clic dreapta pe el și să alegeți metoda preferată de instalare. Pentru fișierele DEB, folosim GDebi.

Odată deschis, faceți clic pe Instalare. Probabil că va trebui să introduceți parola.
Toate bibliotecile necesare vor fi descărcate și instalate automat, iar când ați terminat, veți vedea această confirmare.

Puteți deschide acum gdiskdump, care trebuie găsit în meniul Aplicații, sub Accesorii.

Probabil că va trebui să introduceți parola (cu excepția cazului în care ați terminat recent introducerea acestuia din alt motiv), deoarece comanda "dd" trebuie întotdeauna executată ca root.
Odată terminată, veți vedea primul ecran gdiskdump, care vă cere să alegeți formatul de intrare. Puteți alege fie o partiție, o unitate de disc sau un fișier ca format de intrare. Alegerea unui fișier va fi doar că, în timp ce o partiție va fi partiția completă a unei unități de hard disk, iar opțiunea de hard disk include toate (toate partițiile).

După ce ați selectat formatul de intrare și dispozitivul / fișierul, apăsați butonul înainte pentru a trece la următorul ecran, unde veți alege formatul de ieșire.

Încă o dată, aveți posibilitatea de a alege să ieșiți la un fișier, o partiție sau un hard disk. Va trebui să selectați mai întâi tipul, apoi locația fizică în care va fi salvată copia de rezervă.

S-ar putea să vedeți un avertisment, informându-vă că directorul țintă nu are suficient spațiu pentru a ține rezerva.

Presupunând că ați selectat o unitate cu spațiu suficient, puteți face clic pe butonul OK pentru a începe procesul. Sau, dacă doriți un control mai mic (similar cu ceea ce ați utiliza folosind 'dd' din linia de comandă), puteți alege să vedeți setările avansate.

Din nou, când sunteți gata, apăsați butonul OK; următorul avertisment va apărea întotdeauna.

Acest avertisment vă spune mai întâi că copia de rezervă va suprascrie partiția sau hard disk-ul pe care l-ați selectat ca locație vizată și că în timpul copierii unei partiții sau a unui hard disk (dar nu un singur fișier), divice nu ar trebui să fie montat. Ce inseamna asta in practica este ca nu puteti sa va faceti o copie de rezerva. Pentru a face acest lucru, va trebui să executați "dd" sau gdiskdump de pe o unitate flash.
În funcție de cât de mare este fișierul, partiția sau hard disk-ul, procesul poate dura ceva timp și în timp ce nu există nici un pop-up care să vă informeze că lucrarea este terminată, bara de progres din partea de sus a ecranului vă va arăta când este disponibilă copia de rezervă complet.
Și asta e destul de mult pentru asta. Folosind "dd" de la terminal este rapid și puternic, dar pentru cei care doresc ceva mai ușor de utilizat, gdiskdump este o alegere bună.