Dacă sunteți în IT, probabil că trebuie să utilizați linia de comandă destul de des. De asemenea, probabil că trebuie să navigați la anumite foldere și să executați anumite comenzi sau executabile din acea locație. Nu știu despre tine, dar trebuie să tastați de zece ori nume de folder CD este destul de enervant. Desigur, există comenzi rapide și de fapt puteți să tastați doar o comandă pentru a ajunge la orice folder care vă place, dar cine vrea cu adevărat să scrie calea completă, mai ales dacă este lungă.
În schimb, este frumos să puteți deschide un prompt de comandă direct de la Explorer pornind în folderul ales de dvs. Acum există tone și tone de hack-uri de registry și programe acolo, care vă ajută să adăugați aceste opțiuni suplimentare la meniul contextual cu butonul din dreapta, dar acest lucru nu este de fapt necesar pentru toate versiunile de Windows. Dacă executați Windows 7, Windows 8 sau Windows 10, opțiunea este deja încorporată, trebuie doar să apăsați o tastă înainte de a face clic dreapta. Voi explica mai departe.
Dacă utilizați Windows XP sau Windows Vista, ar trebui să citiți mai întâi articolul meu despre motivul pentru care nu mai trebuie să utilizați Windows XP. Dacă sunteți pe Vista, întrebați-vă de ce? Apoi, faceți upgrade la Windows 10 dacă urăști Windows 8. În caz contrar, trebuie să folosești una dintre aceste hack-uri de registry sau programe enervante care adaugă opțiuni în meniul contextual.
Notă: Cu Windows 10, Microsoft este într-adevăr împingând PowerShell peste Command Prompt. Acum a fost înlocuit cu PowerShell din meniul Power User (tasta Windows + X) și din meniul File din Explorer. A fost acolo în Windows 8, dar a dispărut acum.
Adăugați Prompt de comandă la meniul contextual
Deci, în Windows 7 și 8, tot ce trebuie să faceți este să țineți apăsată tasta SHIFT și apoi să faceți clic dreapta pe un dosar:

Veți vedea o opțiune numită Open comanda fereastră aici . Acest lucru vă va oferi un prompt de comandă cu calea către dosarul setat ca punct de plecare.

Din nefericire, așa cum am menționat mai devreme, acest lucru nu funcționează pe Windows 10. În schimb, acum se spune fereastra Windows PowerShell deschisă aici . Merită menționat faptul că puteți rula toate comenzile comenzii de comandă în PowerShell, dar unele necesită un pic alinierea sintaxei. Consultați acest articol care explică modul în care puteți rula comenzile comenzii de comandă în PowerShell.
Dar nu este singura modalitate de a deschide un prompt de comandă către un dosar în timp ce este în Explorer. Să presupunem că navigați în jur și că doriți să deschideți rapid un prompt de comandă pentru dosarul pe care îl vizualizați în prezent. Folosind metoda de mai sus, va trebui să faceți clic înapoi pentru a merge la dosarul părinte, apoi țineți apăsată tasta SHIFT, faceți clic dreapta și apoi deschideți promptul de comandă.
Dacă nu doriți să faceți acest lucru sau să vă deplasați departe de dosar, faceți doar clic în sus în bara de adrese, ștergeți totul și tastați în CMD . BAM! Veți primi un prompt de comandă setat la acel director!

Asigurați-vă că apăsați Enter după introducerea CMD. Destul de dulce, nu? Dacă sunteți un utilizator PowerShell, în loc să tastați CMD, tastați doar powershell și veți primi o fereastră PowerShell setată în acel folder. Acest lucru funcționează în Windows 10, 8 și 7.
Singura problemă aici este cum să deschideți un prompt de comandă elevat, în loc de doar o comandă normală. Din păcate, acest lucru nu este la fel de ușor. În Windows 8, puteți face acest lucru din Explorer făcând clic pe meniul Fișier și selectând fie Open command prompt sau Open Windows PowerShell . Acolo veți avea opțiunea pentru un prompt de comandă regulat sau ridicat.

Aceasta va deschide încă promptul de comandă pentru dosarul în care vă aflați în prezent, deci este un lucru bun. Din păcate, acest lucru există numai în Windows 8. Nu puteți face acest lucru pe Windows 7 sau Windows 10. De fapt, Windows 10 are opțiunea de a fi deschis în Windows PowerShell, dar a eliminat opțiunea Command Prompt.

Din fericire, există un truc simplu pe care îl puteți efectua în Windows 7/10 și mai devreme, care va rezolva problema. Nu este cel mai sigur lucru de făcut, așa că nu-l recomand dacă nu știți ce faceți. Deci, dacă doriți ca Windows să deschidă un prompt de comandă ca Administrator de către DEFAULT, puteți face acest lucru oprind UAC.
De asemenea, puteți dezactiva UAC în Windows 8/10, însă nu recomand acest lucru deoarece poate provoca o mulțime de probleme legate de sistem. Pe Windows 7 și mai devreme, sistemul face mai puțin sigur sistemul dvs.
Deci, dacă nu doriți să dezactivați UAC în Windows 7/10, dar totuși doriți să deschideți un prompt de comandă administrativ, va trebui să continuați și să faceți hack-ul de registry și să adăugați o opțiune în meniul contextual cu butonul din dreapta. Puteți citi acest articol despre cum să adăugați cheia de registry. Din nou, dacă utilizați Windows 10, încercați să treceți la PowerShell ca acesta este viitorul și încă puteți rula toate comenzile vechi în el, doar cu unele sincronizare tweaking. Bucurați-vă!
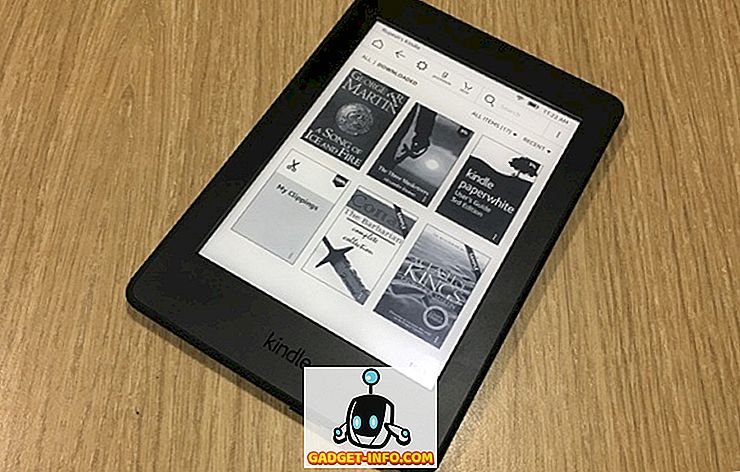
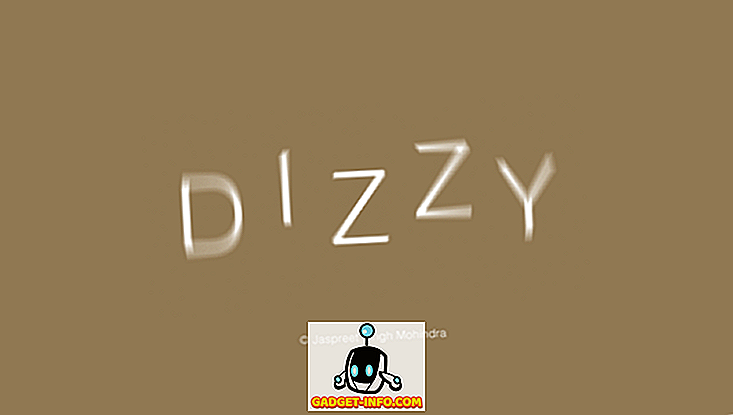
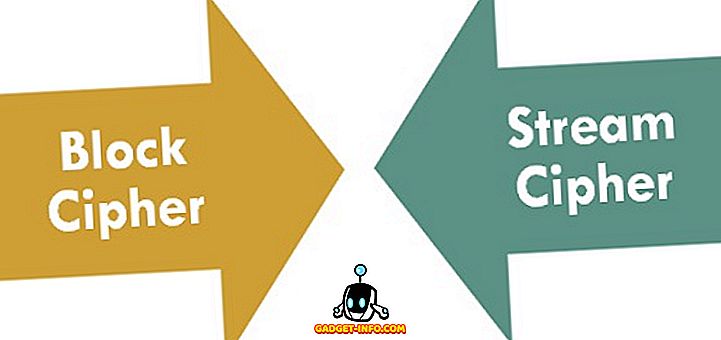






![social media - Schimbarea tendințelor pe Internet în 2011 [Infographic]](https://gadget-info.com/img/social-media/810/sharing-trends-internet-2011-2.jpg)