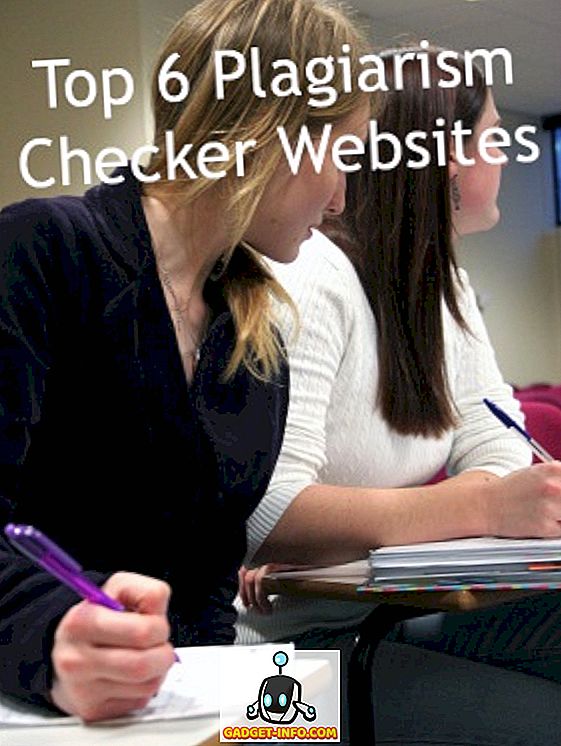Microsoft Word nu numai că guvernează procesul de procesare a textului, ci și gigantul software care a împins majoritatea concurenților săi de pe piață. OpenOffice Writer, cu toate acestea, este un procesor de text gratuit de la Oracle, la care mulți utilizatori de acasă și de birou s-au transformat pentru a obține funcționalitatea unui procesor de text de înaltă calitate fără eticheta de preț ridicat. Dacă doriți ca Writer să arate și să funcționeze mai mult ca Word, acest articol vă arată cinci modalități ușoare de a face acest lucru.
Aspectul și simțul Microsoft Word
Schimbarea recentă a Microsoft de la o interfață de meniu la Panglică la lăsat pe mulți utilizatori ai Word nedumerit și confuz. Cu nici o modalitate de a reveni la interfața de meniu, mulți utilizatori au optat fie să continue să lucreze cu o versiune mai veche a procesorului de text, fie să caute alternative ca OpenOffice Writer.
Nu există nici o modalitate de a simula Panglica în OpenOffice Writer, dar există și alte lucruri pe care le puteți face pentru a face ca Writer să arate și să funcționeze mai mult ca Microsoft Word. De exemplu, puteți să ascundeți limitele textului, să activați verificarea ortografiei pe măsură ce tastați, să activați gramatica de verificare pe măsură ce tastați, să modificați culoarea de fundal a aplicației și să modificați aspectul butoanelor barei de instrumente. Efectuarea acestor cinci schimbări vă poate ajuta să vă bucurați de beneficiile Writerului fără a pierde aspectul și simțul Word.
1 - Ascundeți limitele textului în OpenOffice Writer
Microsoft Word nu are o limită care să indice în ce zonă va apărea textul în document. Pentru a ascunde limita textului din Writer, faceți clic pe Vizualizare> Limite de text . Această comandă oprește și pornește limita textului.
Dacă doriți să vedeți din nou limita textului, faceți clic pe View> Text Boundaries pentru a doua oară și va apărea din nou. Rețineți că limita textului nu imprimă; este doar un element al programului care vă ajută să vedeți modul în care aplicația stabilește documentul.

2 - Verificați ortografia pe măsură ce tastați în OpenOffice Writer
Una dintre cele mai importante și mai utile funcții din Microsoft Word este aceea de a vedea acele linii roșii neclintite care vă spun când ați scris un cuvânt greșit. Writer are acea caracteristică prea. Pentru ao transforma, faceți clic pe Instrumente> Ortografie și gramatică .
În fereastra Spelling, faceți clic pe butonul Opțiuni . În zona numită Opțiuni, bifați opțiunea intitulată Verificați ortografia pe măsură ce tastați . Faceți clic pe butonul OK, închideți fereastra de ortografie și ați terminat.

3 - Verificați gramatica pe măsură ce tastați în OpenOffice Writer
În al doilea rând, numai pentru a verifica ortografia pe măsură ce tastați, caracteristica Check Grammar As You Type adesea salvează autori de la toate nivelurile de a face erori gramaticale și de structură de teză în scrierea lor.
Pentru a activa această funcție, urmați aceeași procedură de mai sus pentru activarea verificării ortografiei. De această dată, bifați caseta de lângă Verificați gramatica în timp ce tastați . Faceți clic pe butonul OK, închideți fereastra de ortografie și ați terminat.

4 - Schimbați fundalul aplicației în OpenOffice Writer
OpenOffice Writer folosește un fundal gri, mediu gri sub document. Nu numai că acest lucru este neplăcut, dar uitându-se la el pentru o lungă perioadă de timp poate face ca restul aplicației să dispară într-o ceață gri. Cuvântul folosește un albastru mai prietenos, care este vesel.
Pentru a face ca fondul Writer să arate mai mult ca Word (sau pentru a utiliza orice altă culoare doriți), faceți clic pe Tools> Options pentru a deschide fereastra Options . În panoul din stânga, extindeți OpenOffice.org și dați clic pe Aspect .

În lista de opțiuni, localizați cel din care este denumit Background Background și utilizați meniul drop-down pentru a alege o culoare. Albastru 8 este o aproximare rezonabilă la Word, dar puteți alege orice culoare vă convine. Când ați terminat, faceți clic pe butonul OK și vă bucurați de noua culoare de fundal.

5 - Modificați butoanele Look of Buttons în OpenOffice Writer
Panglica poate fi sau nu o interfață mai bună pentru Microsoft Office, dar un lucru este sigur; barele de instrumente găsite în Writer pot fi dificil de descifrat. Într-o lume a graficelor și interfețelor fanteziste, producătorii scriitorului ar fi sacrificat funcționalitatea pentru estetică atunci când au creat icoanele umflate, tridimensionale, umbrite pentru Writer.
Pentru a face ca icoanele să arate mai mult ca cele găsite în versiunile pre-Ribbon ale programului Word, faceți clic pe Instrumente> Opțiuni pentru a deschide fereastra Opțiuni . În panoul din stânga, extindeți OpenOffice.org și faceți clic pe Vizualizare .
În secțiunea etichetă Interfață utilizator, selectați opțiunea Clasic sub Dimensiune și stil pictogramă . Desigur, puteți alege orice stil doriți. Cu toate acestea, stilul Classic arată mai mult ca versiunile mai vechi ale Word decât oricare altul. Când ați terminat, faceți clic pe OK și vă bucurați de pictogramele dvs. clasice în bara de instrumente.

OpenOffice Writer este o alternativă gratuită la Microsoft Word. Deși conține multe din aceleași caracteristici ca și Word, unii oameni preferă mai bine aspectul și cuvintele lui Word. Folosind cele cinci sfaturi găsite în acest articol, puteți face ca Writer să arate și să funcționeze mai mult ca Microsoft Word. De fapt, puteți chiar să jucați cu setările și să creați un mediu mai personalizat pentru a se potrivi preferințelor dvs.