Dacă sunteți un utilizator greu de Word, probabil că ați întâlnit o situație în care ar fi convenabil să îmbinați mai multe documente Word într-un document master. Chiar dacă nu este foarte dificil să faceți acest lucru în Word, nu este, de asemenea, foarte intuitiv.
V-ați gândi că Microsoft ar fi inclus în program anumite funcții de îmbinare a documentelor, având în vedere cât de multe alte sarcini mai complicate se poate realiza. Oricum, în acest articol, vă voi arăta o modalitate rapidă și simplă de a combina mai multe documente Word într-un singur document.
Merită menționat faptul că procedura funcționează destul de mult pe toate versiunile de Office din 2007 până în 2016. De asemenea, în propriile teste, se pare că toate formatele au fost păstrate când documentele au fost combinate. Cu toate acestea, acest lucru a fost testat numai pe fișiere utilizând aceeași versiune de Office. Nu sunt sigur 100% dacă toate formatările vor rămâne dacă inserați un document Word 2007 în Word 2016.
Îmbinați mai multe documente Word
Pentru a începe, deschideți primul document Word pe care doriți să îl utilizați ca fișier principal. Apoi, mergeți la poziția din documentul în care doriți să inserați fișierul Word suplimentar. Lucru frumos despre această metodă este că puteți introduce fișierele Word suplimentare oriunde în fișierul principal. Nu trebuie întotdeauna să fie la sfârșit.
Faceți clic pe fila Inserare și faceți clic pe Obiect .
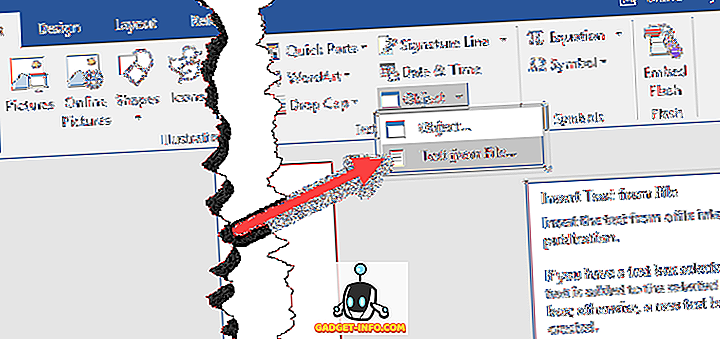
Acum alegeți documentele pe care doriți să le inserați. Puteți face acest lucru unul câte unul sau puteți alege mai multe documente simultan, ținând apăsată tasta SHIFT și selectând-le.
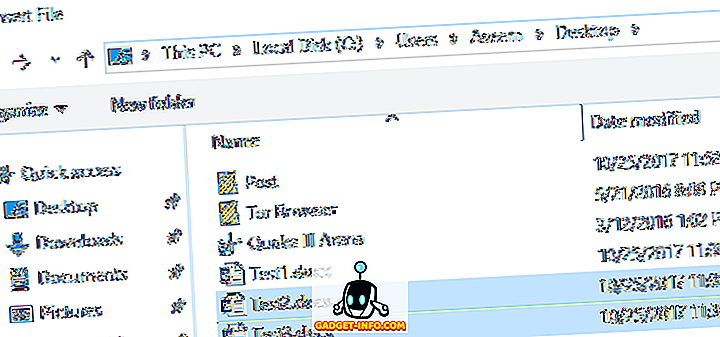
Dacă aveți o comandă specială, trebuie să fie introduse, apoi faceți una câte una. Nu sunt sigur exact cum Word decide care fișiere se inserează atunci când selectați mai mult de unul câte unul.

După cum puteți vedea în exemplul de mai sus, textul din cel de-al doilea document Word începe exact acolo unde aveam cursorul, care se afla la sfârșitul primului document. Au rămas toate formatele pentru cel de-al doilea document, inclusiv literele îndrăznețe, punctele glonțului, spațiile liniare, culorile textului, dimensiunea textului etc.
Am testat chiar și un document care tocmai avea imagini și alte elemente precum WordArt, grafice etc. și toate aceste elemente s-au îmbinat și ele corect. Din nou, ați putea rula în probleme dacă fuzionați documente care au fost create folosind diferite versiuni de Office. Dacă este cazul, cea mai bună opțiune este să deschideți fișierele vechi într-o versiune mai nouă a Word și să o salvați în noul format de fișier.
De asemenea, verificați alte postări despre cum să combinați mai multe fișiere text și cum să îmbinați mai multe prezentări Powerpoint. Bucurați-vă!







![social media - În interiorul magazinului eCommerce Giant Amazon's Warehouse [Video]](https://gadget-info.com/img/social-media/899/inside-ecommerce-giant-amazon-s-warehouse.jpg)
