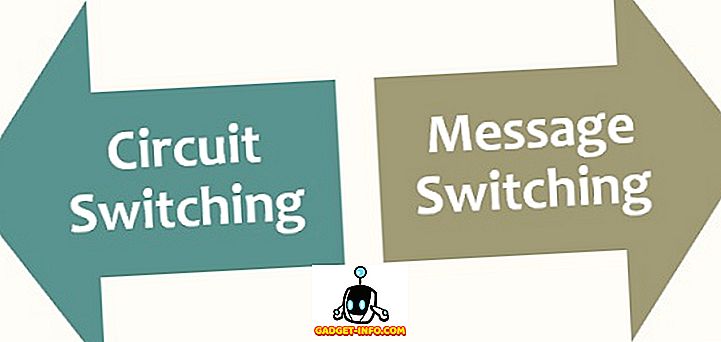Primul lucru pe care vi-l așezați la ochi, când vă conectați la un PC Windows, este desktop-ul. Dacă utilizați foarte mult calculatorul, este posibil să utilizați spațiul de lucru pe o perioadă îndelungată de timp și dacă desktop-ul Windows nu este personalizat pentru a-ți plăcea, afectează cu siguranță experiența. Din fericire, cu fiecare nouă versiune de Windows, Microsoft a oferit mai mult control asupra modului în care un utilizator poate personaliza desktop-ul după preferințele lor. Cu Windows 10, obțineți control complet asupra modului în care doriți ca desktopul dvs. să arate și să funcționeze. Există câteva caracteristici noi și îmbunătățite pentru a vă controla interacțiunea cu desktop-ul Windows și există noua caracteristică desktop virtuală. Pentru a vă ajuta cu personalizarea desktop-ului Windows 10, vă listați 12 trucuri la îndemână pe care le veți iubi cu siguranță:
1. Adăugați sau eliminați pictogramele desktop de sistem
Pictogramele de sistem cum ar fi Recycle Bin, Acest PC și Fișierele utilizatorilor etc. nu pot fi eliminate sau adăugate utilizând modurile obișnuite. Mulți oameni ar putea să nu vrea să vadă aceste comenzi rapide pe desktop sau pot dori să adauge toate pictogramele de sistem pe desktop pentru acces rapid. Dacă sunteți unul dintre acești oameni, puteți să adăugați sau să eliminați pictogramele de sistem făcând clic dreapta pe desktop și selectând " Personalizare ".

Apoi, treceți la secțiunea " Teme " și dați clic pe " Setările pictogramei desktop ".

Se va deschide o fereastră de dialog unde puteți verifica sau debifa pictogramele de sistem pe desktop.

2. Modificați Windows Logon Sound
Primul lucru pe care îl ascultați de obicei atunci când vă conectați la sistemul dvs. este sunetul Windows Logon. Dacă doriți să ascultați un sunet diferit deoarece găsiți sunetul implicit enervant sau neclar, există o cale. Puteți utiliza un alt sunet încorporat Windows sau chiar propriul fișier de sunet personalizat, dar va trebui să faceți o editare rapidă în Windows Registry pentru asta.
Notă: Înainte de a edita registrul, asigurați-vă că creați o copie de siguranță a PC-ului. Orice intrare greșită în registru ar putea corupe sistemul dvs., o copie de rezervă vă va salva astfel de situații. Cu toate acestea, nu trebuie să aveți nicio problemă dacă urmați instrucțiunile de mai jos cu precizie.
Apăsați tastele Windows + R pentru a deschide caseta de dialog " Run ", apoi tastați " regedit " și apăsați enter pentru a deschide registrul.

Aici, navigați la locația de mai jos:
HKEY_CURRENT_USER / AppEvents / EventLabels / WindowsLogon
Dați clic pe intrarea " WindowsLogon " și apoi faceți dublu clic pe " ExcludeFromCPL " din panoul din dreapta. Valoarea sa va fi setată la "1", modificați-o la "0" .

Acest hack va adăuga o nouă intrare a sunetului Windows Logon sub opțiunile inițiale Windows Sound. Pentru a accesa această intrare nouă, accesați Setări-> Personalizare și faceți clic pe " Setări avansate de sunet " din secțiunea " Teme ".

Aici, în secțiunea " Evenimente program ", derulați în jos până când vedeți opțiunea " Logare Windows " și dați clic pe ea pentru ao selecta. Acum, utilizați meniul derulant de mai jos pentru a selecta un sunet încorporat sau utilizați opțiunea "Răsfoiți" pentru a selecta un sunet particularizat propriu. Dacă doriți să selectați un sunet particularizat, asigurați-vă că dimensiunea fișierului este mică și că lungimea nu este prea lungă (de preferință, mai puțin de 20 de secunde).

3. Eliminați Cortana Search Bar
Cortana prezintă o bară de căutare uriașă în bara de activități, unde puteți căuta rapid sistemul sau utilizați alte caracteristici ale asistentului virtual. Cu toate acestea, nu aveți nevoie de bara de căutare mare din bara de activități tot timpul. Pentru a elimina bara de căutare, faceți clic dreapta pe bara de activități și plasați cursorul peste opțiunea " Căutați ". Se va deschide un meniu lateral, faceți clic pe " Afișați pictograma căutării " aici pentru a elimina bara de căutare și a adăuga o pictogramă de căutare.


4. Auto-Ascunde bara de sarcini
O caracteristică veche, dar una foarte utilă. Puteți seta bara de activități să se ascundă automat atunci când nu este în focalizare și să apară imediat când mutați cursorul mouse-ului pe el. Acest lucru va păstra desktop-ul curat cu mai mult spațiu și, de asemenea, vă va permite să accesați bara de activități atunci când este necesar.
Pentru a activa acest lucru, faceți clic dreapta pe bara de activități și selectați " Properties " din meniu.

În Proprietăți, bifați caseta de selectare de lângă " Ascunderea automată a barei de activități ".

5. Puneți articolele în bara de activități
Bara de activități are o imensă imobiliară pe aceasta, care poate fi utilizată pentru a adăuga comenzi rapide la programe pentru acces rapid de oriunde. Glisați și plasați pictograma oricărui program din orice locație în bara de activități și va fi fixată pe bara de activități. De asemenea, puteți să faceți clic dreapta pe un element și să selectați " Pin to taskbar " (dacă este disponibil) pentru al fixa în bara de activități.


De asemenea, puteți deconecta o pictogramă făcând clic dreapta pe pictogramă și selectând " Deschiderea acestui program din bara de activități ".

6. Schimbați bara de activități și meniurile Color
Pe măsură ce vă personalizați desktopul, cu siguranță veți dori să dați barei de activități și meniurilor o culoare care vă place. Doar du-te la Settings-> Personalize-> Colors, unde veți găsi două opțiuni pentru a schimba culoarea. Puteți fie să lăsați Windows să aleagă automat o culoare pe baza fundalului Windows 10 pe care îl utilizați, fie pur și simplu să alegeți o culoare din listă. Windows oferă o listă mare de culori de a alege, deși nu am găsit nici o opțiune de spectru pentru a alege o culoare exactă a preferințelor tale.

7. Deschideți Windows
De asemenea, puteți deschide ferestre în colțul ecranului pentru a vedea mai multe ferestre în același timp și pentru a lucra între ele, perfect pentru multitasking. Windows poate să deschidă automat ferestrele pentru dvs. sau puteți să le glisați manual și să le ajustați în locația dorită.
Pentru a face manual, faceți clic și țineți apăsată tasta din partea de sus a ferestrei respective, pentru a o apuca și a o deplasa în colțul din stânga sau din dreapta extrem al ecranului. Veți vedea o schiță care confirmă faptul că fereastra poate fi accesată aici într-o versiune mai scurtă. Când veți părăsi clicul, acesta va fi rupt în acea locație.


Puteți repeta acest proces pentru a prinde mai multe ferestre și puteți accesa până la 4 ferestre sau mai mult (în funcție de afișare), care pot fi văzute și interacționate cu ușurință. Acest lucru este deosebit de bun dacă aveți un afișaj mai mare.

Pentru a face acest lucru automat, deschideți toate ferestrele pe care doriți să le fixați (faceți clic pe ele pentru a le deschide din bara de activități). După aceea, faceți clic dreapta pe bara de activități și alegeți metoda dorită de rupere, inclusiv stivuite, side-by-side și cascadă . Cu toate acestea, este posibil să nu oferiți rezultatele dorite de fiecare dată și este posibil să trebuiască să faceți și unele ajustări.

8. Utilizați Vizualizare activitate
Vizualizarea sarcinilor a fost în jur de la Windows 7, dar a fost adăugată din nou în Windows 10, cu o interfață chiar mai bună. Vizualizarea sarcinilor vă permite să vedeți rapid toate ferestrele deschise în PC-ul dvs. într-un fel de rețea și să interacționați cu ușurință cu ele. Pentru a accesa Vizualizarea sarcinilor, apăsați tastele Windows + Tab sau faceți clic pe butonul Vizualizare activitate din bara de activități.

Veți vedea toate ferestrele deschise, puteți face clic pe o fereastră pentru ao accesa sau faceți clic pe butonul încrucișat pentru al închide.
9. Utilizați desktopurile virtuale
O caracteristică veche în Linux și MacOS, dar recent adăugată în Windows 10. Desenele virtuale, așa cum sugerează numele, vă permit să creați desktop-uri virtuale nelimitate care nu sunt afectate una de alta. Puteți deschide aplicații separate în fiecare desktop și nu se vor afecta reciproc. De exemplu, puteți crea un desktop virtual pentru munca dvs. și unul pentru utilizare casuală și puteți comuta cu ușurință între ele.
Puteți crea și accesa desktopuri virtuale din aceeași fereastră "Vizualizare activitate". Accesați Vizualizarea sarcinii ca în cele de mai sus și faceți clic pe butonul " Desktop nou " din colțul din dreapta jos.

Va fi creat un desktop și puteți să faceți clic pe acesta pentru al accesa. Acest desktop virtual va acționa ca și cum ați pornit Windows și nu ați deschis încă nicio aplicație. Puteți deschide cu ușurință aplicații care vă plac aici și nu vor fi văzute în alte desktop-uri virtuale. Vizualizarea sarcinii va afișa ferestrele deschise într-un anumit desktop virtual, împreună cu opțiunea de comutare la alt desktop.

Cel mai important este să trageți și să plasați aplicațiile de pe un desktop în altul în Vizualizare sarcină pentru a muta rapid aplicațiile de pe desktop la desktop. Dacă doriți să comutați rapid între desktopurile virtuale, apăsați Windows + Ctrl și apoi apăsați tastele săgeată stânga / dreapta pentru a comuta.
10. Utilizați caracteristica Peek
Peek este o altă caracteristică bună a Windows, care vă permite să accesați rapid desktop-ul dvs. ascunzând toate ferestrele active și apoi reveniți la ele din nou. Dacă aveți mai multe ferestre deschise, poate fi o durere pentru a le minimiza pe toate pentru a accesa desktop-ul; funcția peek vă va salva aici. Butonul de vizualizare este situat chiar la capătul bara de sarcini din partea dreaptă (lângă dată și oră). Doar faceți clic pe el și veți vedea desktop-ul imediat, și faceți clic pe el din nou va restabili toate ferestrele deschise din nou.

11. Utilizați o aplicație Dock
O aplicație de andocare vă permite în principiu să adăugați o bară suplimentară cu comenzi rapide și butoane la îndemână pentru a le accesa rapid atunci când este necesar, similar cu bara de activități; dar mai interactiv. Windows are multe aplicații de andocare, dar RocketDock este unul dintre cele mai populare. RocketDock este un instrument gratuit care vă va permite să adăugați o bară de comenzi rapide și aplicații oriunde pe ecran, unde puteți glisa și fixa comenzi rapide în orice aplicație, fișier sau folder.

Programul în sine este foarte interactiv, funcționează fără probleme și poate fi personalizat în orice fel vă place. Vă recomandăm să păstrați setarea la "Auto-ascunde", astfel încât să nu ajungă între munca dvs. și cel mai bun loc pentru care ar fi în partea dreaptă.
12. Obțineți gadget-uri Desktop
Windows a abandonat suportul pentru gadgeturile desktop în Windows 8, deoarece funcția Live Tiles a eliminat nevoia lor. Cu toate acestea, dacă ați lipsit obiecte gadget de pe desktop în Windows 10 și doriți să le vedeți din nou pe desktop, există o aplicație care să le aducă înapoi. Puteți obține aceleași obiecte gadget Windows 7 cu aplicația Bara laterală pentru Gadgeturi desktop.
Odată ce aplicația va fi instalată, va fi afișată aceeași opțiune "Gadgets" din meniul contextual pentru desktop, pe care puteți face clic pentru a vedea toate obiectele gadget.

Pur și simplu tragerea gadget-urilor de pe desktop le va plasa acolo și gadget-urile vor aduce informații în timp real, ca și funcționarea widget-ului.

Unele Sfaturi Cool pentru Windows 10 Desktop Personalizare
Ar trebui să vă personalizați cu siguranță desktop-ul Windows 10 în funcție de preferință, la urma urmei, este desktop-ul dvs., nu? Opțiunile de personalizare de mai sus ar trebui să facă desktop-ul dvs mai curat și să aducă mai mult control și funcționalitate. Vizualizarea sarcinilor și desktopurile virtuale necesită unele practici de utilizare în viața de zi cu zi, dar odată ce vă obișnuiți cu aceasta, productivitatea va crește. De asemenea, celelalte sfaturi simple, dar eficiente vă vor ajuta să gestionați și să personalizați mai bine desktop-ul Windows 10. Ei bine, asta e tot din partea noastră, dacă știți despre alte modalități de a personaliza desktopul Windows 10, împărtășiți-ne cu noi în secțiunea de comentarii de mai jos.