Așa că am scris mai devreme despre cum puteți crea o listă de dropdown simplu în Excel, care este perfectă pentru orice validare a datelor. Dacă aveți o serie de valori pe care trebuie să le introduceți în mod repetat, cel mai bine este să creați o listă drop-down, astfel încât să nu poată fi introduse date nevalide.
Asta e totul minunat, dar dacă ai nevoie de o listă de dropdown asociată? Ce vreau sa spun? De exemplu, cineva alege o valoare din lista A și doriți ca valorile să fie actualizate în lista verticală B.
Creați liste de drop-uri conectate în Excel
Să începem cu un exemplu pentru a înțelege mai bine modul în care putem folosi listele legate în Excel. Să presupunem că am o masă care are trei coloane care reprezintă mărcile unei mașini: Toyota, Honda și Nissan. Rândurile reprezintă modelele:
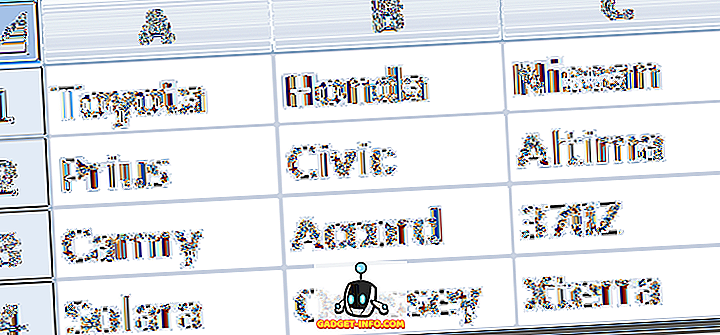
Deci, ceea ce am putea face este să avem un dropdown care conținea mărci, cum ar fi Toyota, Honda și Nissan, iar al doilea dropdown ar avea modele. Dacă trebuia să selectăm Toyota, al doilea dropdown ar arăta Prius, Camry și Solara.
Pentru a face acest lucru, configurați datele într-un tabel așa cum este arătat mai sus. Acum, selectați categoriile (rândul 1) și dați domeniului un nume în caseta de text din stânga sus de deasupra coloanei A.
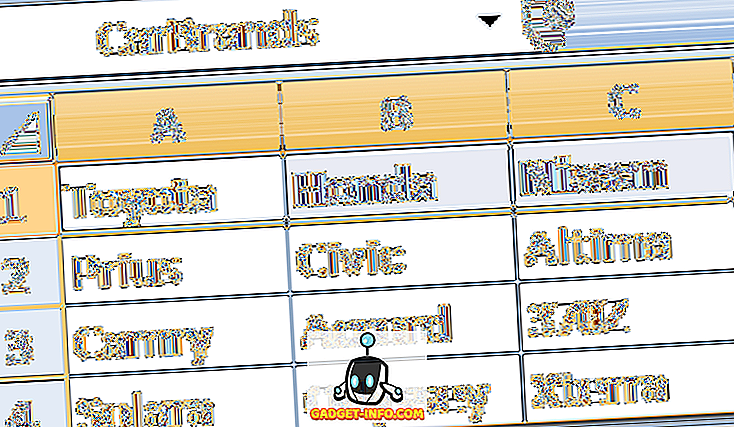
Acum că ați denumit intervalul pentru categorii, trebuie să denumiți intervalul pentru fiecare dintre opțiuni, după cum se arată mai jos:
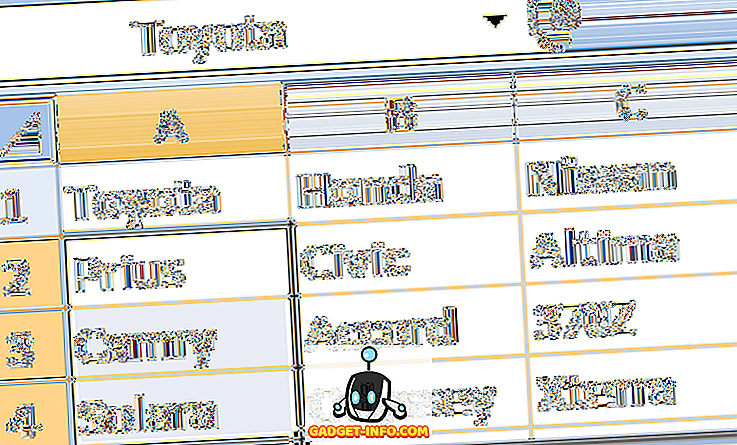
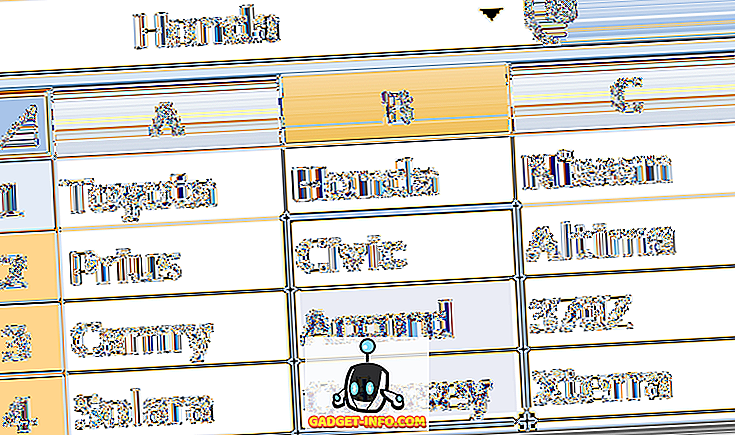
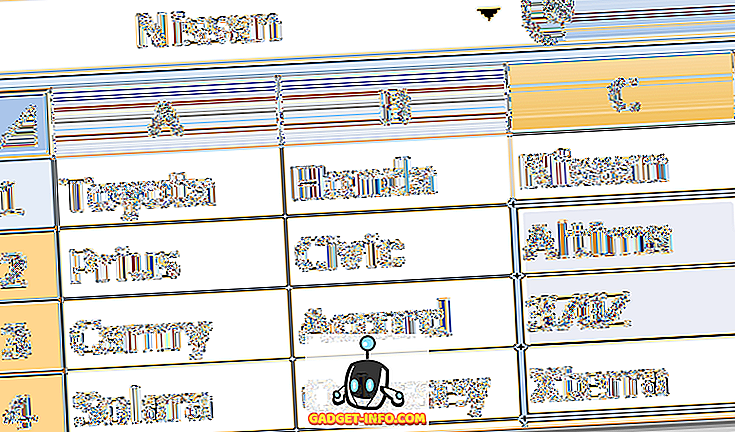
Pentru a crea prima listă de dropdown, trebuie să faceți clic pe orice celulă necompletată și apoi să faceți clic pe panglica Date și faceți clic pe Validarea datelor .
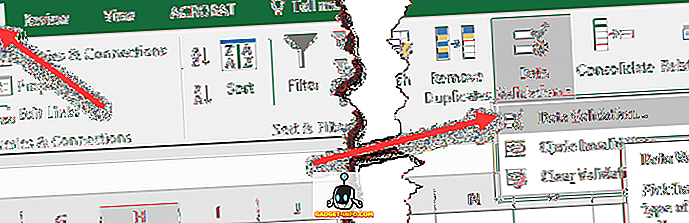
Acum, alegeți caseta Listă pentru permisiune și introduceți "= carbrands" în caseta Sursă . Rețineți că ați tasta în orice ați numit categoriile dvs., nu neapărat "carbrands".
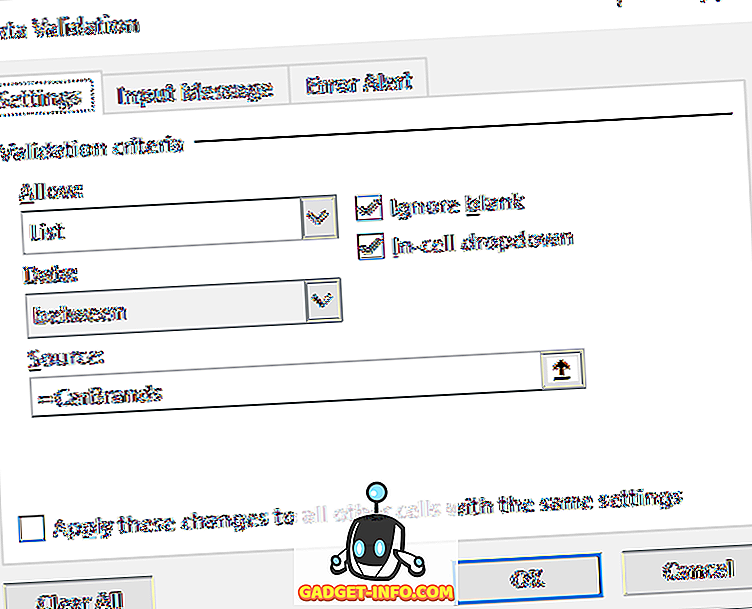
Faceți clic pe OK și va apărea prima dvs. listă derulantă. Acum, asigurați-vă că ați notat în ce celula ați pus prima listă de dropdown, pentru că veți avea nevoie mai târziu, de ex. E2, etc.
Faceți clic pe o altă celulă necompletată și treceți din nou la Validarea datelor. Alegeți din nou Listă, dar de această dată tastați " = indirect (E2) " în Sursă . În loc de E2, veți pune în locația celulei pentru prima listă derulantă pe care ați creat-o.
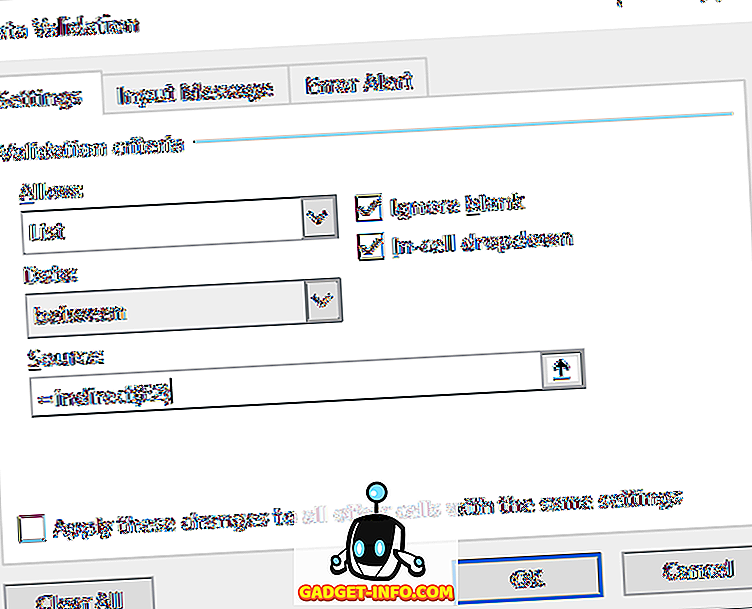
Funcția indirectă va lua în principiu alegerea pe care ați făcut-o în prima dropdown și o veți folosi pentru cea de-a doua. Rețineți că dacă primiți un mesaj ca "Sursa are în prezent o eroare, doriți să continuați", înseamnă că nu ați ales încă o valoare pentru primul drop-down (valoarea NULL nu poate fi selectată).
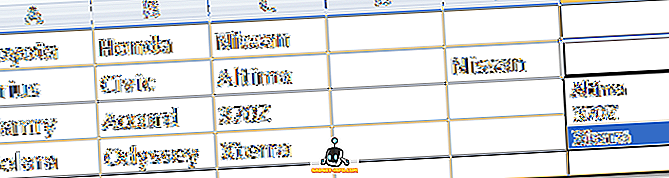
Asta e! Destul de cool, nu? Puteți continua să mergeți mai adânc dacă doriți, utilizați doar a doua cădere ca sursă a treia dropdown și așa mai departe. Bucurați-vă!

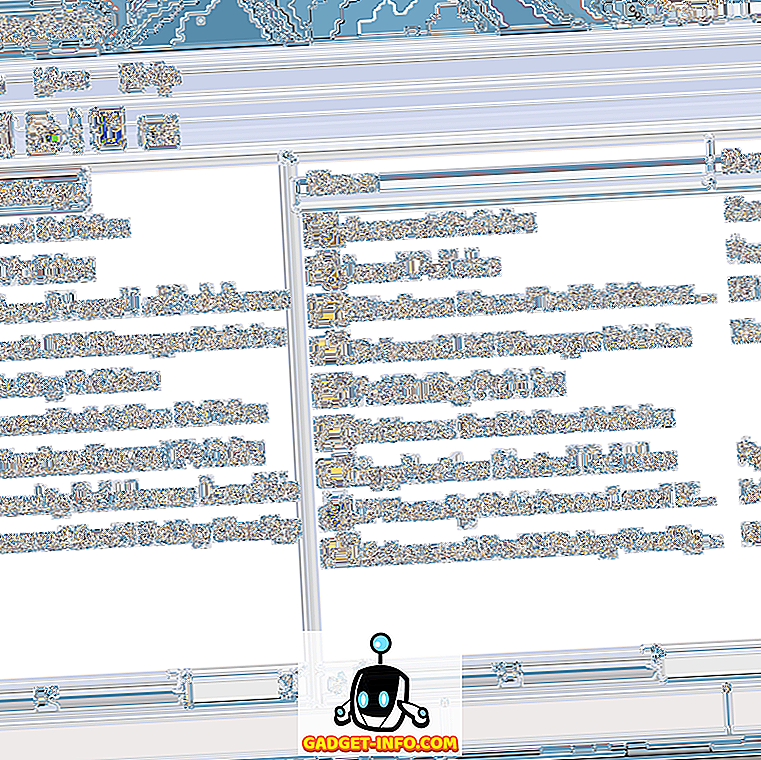







![social media - Schimbarea tendințelor pe Internet în 2011 [Infographic]](https://gadget-info.com/img/social-media/810/sharing-trends-internet-2011-2.jpg)