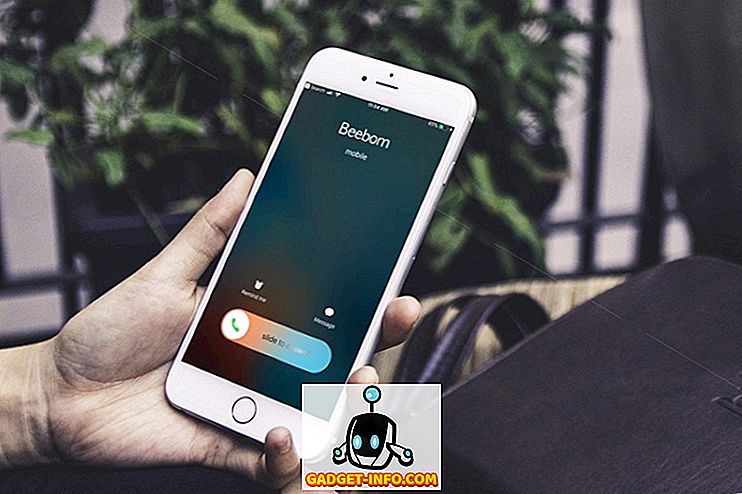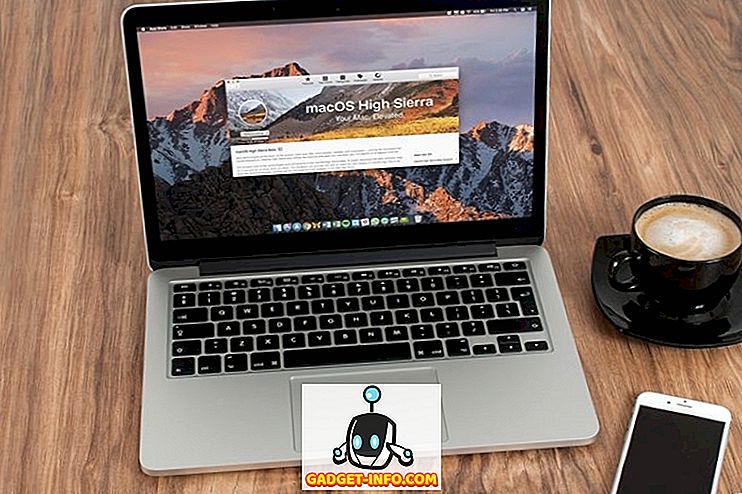FileZilla este o aplicație FTP populară pe care o puteți utiliza pentru a vă conecta la alte computere utilizând protocolul de transfer de fișiere (FTP). Cu FTP nu trebuie să vă faceți griji cu privire la compatibilitate, deoarece protocolul este standard și este susținut de orice sistem de operare care poate gestiona un client FTP.
Anterior, am scris cum să configurați propriul server FTP utilizând IIS și în acest tutorial vă vom arăta cum să vă configurați propriul server FTP folosind software-ul liber numit FileZilla. Descărcați programul de server de la această adresă URL: //filezilla-project.org.
Instalați FileZilla
Software-ul server este de fapt foarte ușor de instalat. Unele dintre ecrane sunt complicate, dar nu trebuie să vă faceți griji pentru că puteți merge doar cu valorile implicite și totul funcționează bine.

În ecranul Setări de pornire, puteți să vă mențineți setările implicite sau să schimbați portul de administrare dacă doriți. Acest port este folosit numai pentru administrarea serverului, nu pentru clienții FTP.

În final, va completa automat detaliile pentru conectarea la server, care ar trebui să fie localhost și numărul portului pentru interfața de administrare. Parola ar trebui să fie și necompletată.

Configurați FileZilla Server
După conectarea la server, veți primi un ecran ca mai jos. Acesta vă va oferi câteva informații de bază despre server și, de asemenea, detectați automat dacă sunteți în spatele unui router NAT.

Primul lucru pe care trebuie să-l faceți este să creați un cont de utilizator FTP. Dați clic pe meniul Editați și alegeți Utilizatori :

În pagina Generale, mergeți mai departe și faceți clic pe butonul Adăugați la extrema dreaptă.

Introduceți numele utilizatorului, apoi apăsați OK:

Pentru a atribui o parolă, bifați caseta Parolă și introduceți o parolă pentru utilizator.

Am terminat adăugarea unui utilizator. Acum, pentru a partaja un director, dați clic pe " Dosarele partajate " apoi răsfoiți folderele pe care doriți să le partajați:

Setați permisiunea pentru utilizatori, asigurați-vă că debifați scrieți și ștergeți dacă nu doriți ca alți utilizatori să vă modifice fișierele și directoarele.
Puteți seta limitele de viteză de descărcare dacă credeți că conexiunea dvs. la Internet va fi afectată de clienții dvs. Acest lucru este ideal dacă doriți să controlați cantitatea de lățime de bandă utilizabilă:

Activează filtrarea IP pentru a împiedica conectarea adreselor IP la serverul tău.

Asta e! Acum aveți un server FTP. Nu veți putea să vă conectați până când nu adăugați o excepție la paravanul de protecție pentru a permite conexiuni pentru FileZilla. Citiți articolul meu despre cum să permiteți o aplicație prin paravanul de protecție în Windows. Dacă ați instalat fișierul FileZilla la locația implicită, trebuie să lăsați în lista de excepții C: \ Program Files (x86) \ FileZilla Server \ FileZilla Server.exe .
De asemenea, va trebui să învățați puțin despre redirecționarea porturilor, astfel încât utilizatorii să poată conecta din exterior doar rețeaua LAN locală. Este inutil să configurați un server FTP dacă numai persoanele din rețeaua dvs. se pot conecta la acesta.

Dacă setați acest lucru la domiciliu, va trebui să activați și setările modului pasiv . Dați clic pe Editați și apoi pe Setări . Vă sugerăm Googling să înțelegem ce opțiuni să folosim aici, deoarece acestea vor varia în funcție de configurația dvs.
Cu toate acestea, odată ce am deschis porturile de firewall, am putut să vă conectez cu ușurință utilizând linia de comandă de la un alt computer local din rețeaua mea, după cum puteți vedea mai jos:

Am introdus numele de utilizator și parola și am fost conectat! Apoi am folosit comanda ls pentru a afișa conținutul directorului la care mi-am dat acces. Din nou, puteți să utilizați Google pentru a folosi comenzile FTP din linia de comandă dacă doriți să transferați fișiere, etc. Bucurați-vă!