Dacă doriți să utilizați computerul Mac ca mașină principală, dar aveți nevoie de Windows pentru activități ocazionale, atunci ar putea fi util să configurați desktopul de la distanță pentru a vă putea conecta de la Mac la PC de la distanță.
Din fericire, Microsoft oferă tuturor părților pentru desktop la distanță să funcționeze corect între un Mac și un PC. În acest articol, vă voi ajuta să parcurgeți pașii de instalare a unui desktop la distanță pe un computer Mac și PC.
Instalați Asistent desktop desktop pe PC
Primul lucru pe care trebuie să-l faceți este să configurați asistent desktop la distanță de pe PC. Acest program va permite de fapt desktop-ul de la distanță, să deschidă porturile din paravanul de protecție și să configureze orice altceva care este necesar pentru desktopul la distanță.
Când descărcați fișierul și îl executați, acesta vă va cere permisiunea de a vă conecta la Internet pentru a descărca toate fișierele de instalare. Odată ce ați aprobat acest lucru și programul este instalat, continuați și rulați-l.

Este un program foarte simplu și direct. Tot ce faceți este să faceți clic pe Get Started (Începeți) și va schimba câteva setări pe computerul dvs., astfel încât computerul să poată accepta conexiunile desktop la distanță. După finalizare, acesta vă va afișa un rezumat și vă va oferi posibilitatea de a scana un cod QR (dacă utilizați un dispozitiv mobil ca un iPad), copiați informațiile în clipboard sau salvați conexiunea ca fișier, pe care îl puteți deschide pe altul calculator.

După ce aveți informațiile de care aveți nevoie, continuați și închideți fereastra. Merită remarcat faptul că, dacă doriți să vă conectați la computerul dvs. din afara rețelei locale, va trebui să deschideți manual porturile de pe router și să le transmiteți porturile pe PC. De asemenea, va trebui să configurați DNS dinamic, astfel încât să puteți utiliza un nume DNS mai degrabă decât adresa IP publică, care se schimbă des, pentru a vă conecta. Este cu siguranță mai complicată, dar cu totul fezabilă.
Instalare Desktop la distanță pe Mac
Acum că sunteți configurat pe partea PC-ului, este timpul să instalați desktop-ul la distanță pe Mac. Veți dori să mergeți la App Store și să căutați desktop de la distanță. Prima aplicație ar trebui să fie Microsoft Remote Desktop.

Faceți clic pe butonul Descărcare și după ce descărcați, faceți clic pe butonul Deschidere . Ecranul principal este doar câteva butoane din partea de sus: Nou, Start, Editare, Preferințe și Resurse la distanță.

Faceți clic pe butonul Nou pentru a porni o nouă conexiune la distanță. Aici veți scrie toate informațiile care au fost enumerate pe PC atunci când instalați asistent desktop la distanță.

Dă-ți numele de conectare, introdu adresa IP sub PC Name, configurează un gateway, dacă e nevoie, apoi tastați acreditările pentru PC-ul la distanță. Rețineți că PC-ul va trebui să aibă un cont cu o parolă pentru ca toate acestea să funcționeze. Dacă contul nu are o parolă, nu vă veți putea conecta.
De asemenea, pentru a salva conexiunea, trebuie doar să apăsați pe butonul roșu X din partea stângă sus a ecranului. Din anumite motive, nu există nici un buton Adăugare și Salvare în dialog. Cu toate acestea, odată ce faceți clic pe X, veți vedea noua conexiune listată.

Faceți clic pe acesta și apoi faceți clic pe Start pentru a vă conecta la computerul la distanță. Veți vedea probabil un avertisment despre faptul că certificatul nu a fost verificat, ceea ce este OK. Doar faceți clic pe Continuați pentru a efectua conexiunea.

Este vorba despre asta! După câteva clipe, desktop-ul PC-ului ar trebui să se încarce pe ecranul complet pe Mac. Dacă trebuie să faceți modificări conexiunii, trebuie doar să o selectați și să faceți clic pe Editare . De asemenea, puteți face clic pe Preferințe pentru a adăuga un gateway sau pentru a specifica manual rezoluția afișajului. Dacă aveți probleme, anunțați-ne în comentarii. Bucurați-vă!
Bonus: dacă utilizați foarte mult Google Chrome, este posibil să fiți interesat (ă) de faptul că puteți accesa orice PC (Linux, Mac, Windows) de la distanță utilizând doar extensia Chrome Remote Desktop de la Google.
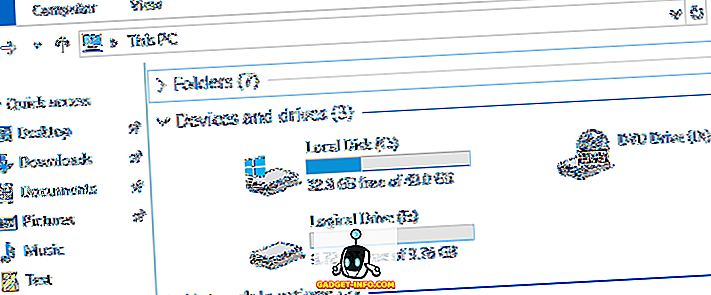








![social media - Schimbarea tendințelor pe Internet în 2011 [Infographic]](https://gadget-info.com/img/social-media/810/sharing-trends-internet-2011-2.jpg)