Am scris anterior despre cum să omori un program non-receptiv în Windows (consultați articolul nostru, Cum să ucizi un program folosind linia de comandă). Dacă sunteți utilizator Ubuntu, există o metodă similară de terminare a programelor non-responsive.
În loc să vă deconectați sau să reporniți pentru a termina programul, există câteva comenzi pe care le puteți utiliza într-o fereastră Terminal pentru a ucide programe care nu răspund. Există, de asemenea, o modalitate grafică de a ucide programe utilizând Monitorul de sistem .
NOTĂ: Primele două metode funcționează și în alte distribuții Linux. Comenzile utilizate în aceste metode sunt comenzi generale Linux. Sistemul de monitorizare, discutat în a treia metodă, este specific pentru mediul desktop Gnome, dar nu pentru Ubuntu. Dacă rulați Gnome într-o altă distribuție Linux, trebuie să aveți acces la System Monitor . Există instrumente similare în alte medii desktop, cum ar fi KSysGuard în KDE.
Utilizați comanda killall în fereastra Terminal
Pentru a utiliza comanda killall pentru a ucide un program, deschideți o fereastră Terminal selectând Accessories | Terminal din meniul Aplicații .

NOTĂ: De asemenea, puteți deschide o fereastră Terminal apăsând Alt + F2 pentru a accesa caseta de dialog Run Application . Introduceți " gnome-terminal " (fără ghilimele) în caseta de editare și faceți clic pe Executare .

Pentru a vizualiza o listă de procese în execuție, introduceți următorul text la prompt și apăsați Enter .
$ ps -A

Se afișează o listă de procese cu PID-urile asociate (ID-urile de proces). Priviți lista pentru a găsi numele procesului care se potrivește cu programul pe care doriți să-l omorâți. Este afișat cel mai probabil programul spre sfârșitul listei, unde sunt afișate cele mai recente programe. Pentru exemplul nostru, am folosit Firefox ca proces de ucidere. Procesul firefox-bin este cel care trebuie ucis, cu un PID de 5039 .

Pentru a ucide un proces folosind PID-ul său, introduceți comanda " killall " (fără ghilimele) la prompt, urmată de un spațiu și apoi PID-ul corespunzător din lista generată. Apăsați Enter .

Uciderea unui proces folosind PID nu funcționează întotdeauna. Dacă nu funcționează pentru dvs., puteți utiliza numele procesului pentru a ucide procesul. Pentru a face acest lucru, introduceți comanda " killall " (fără ghilimele) la prompt, urmată de un spațiu și apoi numele procesului corespunzător din lista generată. Pentru Firefox, numele procesului este firefox-bin .
NOTĂ: Uciderea unui program utilizând numele procesului funcționează numai pentru fișierele executabile (de ex. Programe care pot fi executate) care sunt păstrate deschise în timpul execuției. Programele care rulează în fundal nu pot fi ucise utilizând numele procesului.

Folosind killall fără a specifica un semnal ca parametru, ca în exemplele de mai sus, permite programului să se curețe înainte de a termina, folosind semnalul SIGTERM în mod implicit. Dacă acest lucru nu funcționează, puteți specifica semnalul -9 ( SIGKILL ). Acest lucru obligă programul să se termine și nu-i permite să curețe înainte de a face acest lucru. Se recomandă încercarea de a ucide un program fără semnalul -9 pentru a da o șansă de a ieși curat.
Dacă trebuie să utilizați semnalul -9, introduceți-l între comanda " killall " și numele procesului (sau PID) cu un spațiu după killall și după semnalul -9, după cum se arată mai jos.
$ killall -9 firefox-bin
NOTĂ: Există o linie înainte de 9.

Pentru a închide fereastra Terminal, tastați ieșirea la prompt și apăsați Enter .

Utilizați comanda xkill pe fereastra unui program
De asemenea, puteți rula comanda xkill într-o fereastră Terminal. Această comandă vă permite să omorâți orice program doar făcând clic pe fereastra sa.
Pentru a utiliza comanda xkill, deschideți o fereastră Terminal așa cum sa discutat mai devreme în acest post. Introduceți " xkill " (fără ghilimele) la prompt și apăsați Enter . Cursorul se transformă într-un X. Pentru a ucide un program, faceți clic pur și simplu oriunde în fereastra programului sau în bara de titlu a ferestrei.

Utilizați monitorul sistemului Gnome
Dacă utilizați mediul desktop Gnome, aveți posibilitatea să utilizați un instrument grafic, denumit System Monitor, pentru a ucide un program. Selectați Administrare | Monitor de sistem din meniul Sistem . În versiunile mai noi ale Ubuntu, va trebui să faceți clic pe Activități și să tastați în monitorul sistemului .

NOTĂ: De asemenea, puteți deschide monitorul de sistem apăsând Alt + F2 pentru a deschide caseta de dialog Run Application . Introduceți " gnome-system-monitor " (fără ghilimele) în caseta de editare și faceți clic pe Executare .

În caseta de dialog Monitor de sistem, faceți clic pe fila Procese . Apare o listă cu toate procesele în execuție. Pentru a ucide un program, găsiți procesul programului în listă ( firefox-bin pentru Firefox) și selectați-l. Faceți clic dreapta pe proces și selectați Kill Process din meniul pop-up.

Se afișează o casetă de dialog de confirmare. Dacă sunteți sigur că doriți să omorâți procesul selectat, faceți clic pe Kill Process .

Pentru a închide Monitorul de sistem, selectați Quit din meniul Monitor .

NOTĂ: Dacă trebuie să omori un program care rulează cu privilegii root, folosiți una din primele două metode de ucidere a unui program și tastați " sudo " (fără ghilimele) înaintea comenzii killall sau a comenzii xkill . Bucurați-vă!
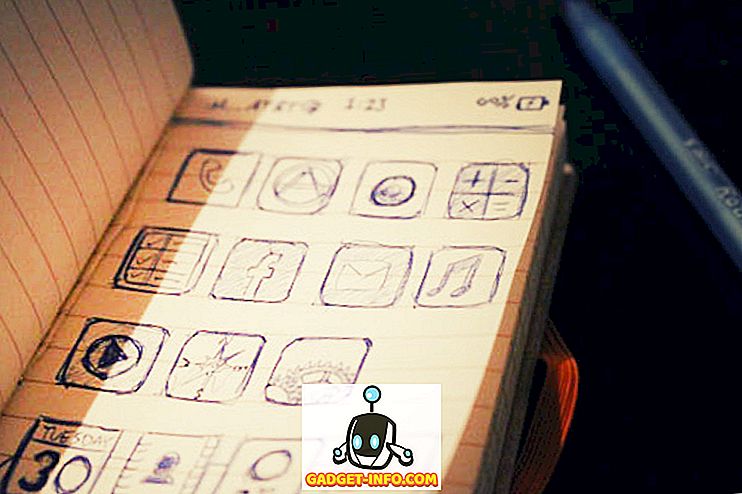
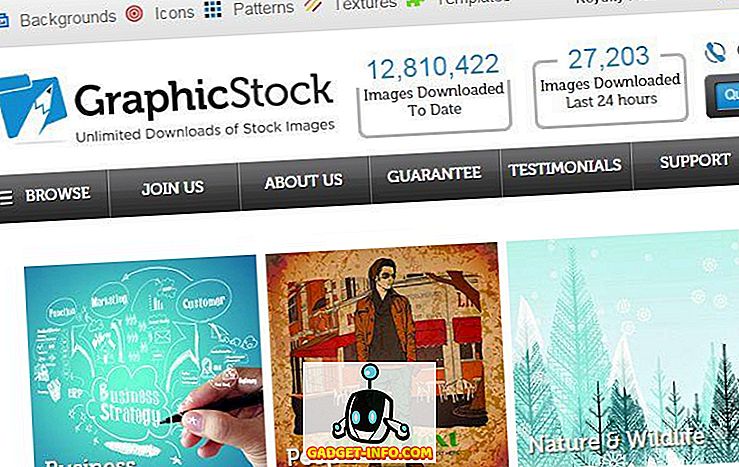
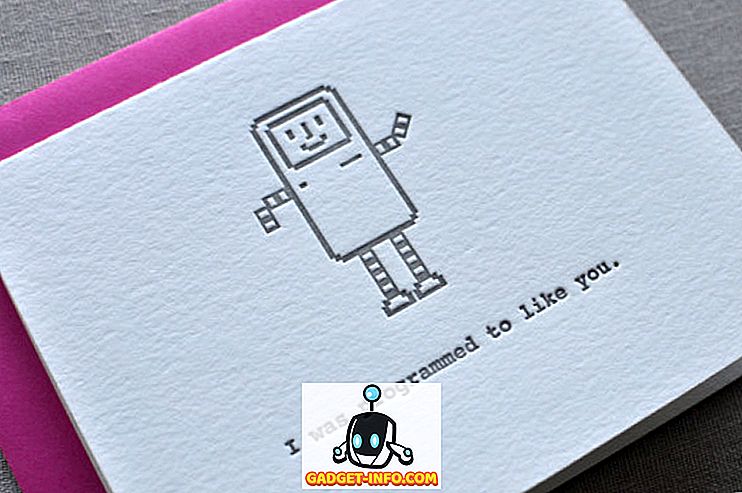






![social media - Schimbarea tendințelor pe Internet în 2011 [Infographic]](https://gadget-info.com/img/social-media/810/sharing-trends-internet-2011-2.jpg)