După actualizarea recentă a laptopului Lenovo la Windows 10 recent, am dat peste o problemă foarte enervantă. Din orice motiv, capacitatea de a regla luminozitatea a încetat să funcționeze. Apăsând tastele de luminozitate de pe tastatură ar arăta că nivelul luminozității creștea sau cădea, dar nimic nu sa schimbat de fapt pe ecran! A fost cel mai ciudat lucru pe care l-am văzut vreodată.
Primul lucru pe care l-am crezut a fost poate că a existat o problemă hardware și Windows 10 nu recunoștea corect apăsarea cheii. Am decis să încerc să schimb nivelul de luminozitate în sistemul de operare în sine. Am deschis Centrul de acțiune și am făcut clic pe Expand și apoi am încercat să ajustăm strălucirea acolo, dar din nou nu sa întâmplat nimic! Acum eram foarte confuz.
Am încercat, de asemenea, să merg la opțiunile de alimentare și să schimb luminozitatea acolo, dar din nou nu a avut nicio influență asupra afișării reale. Cel de-al doilea gând care mi-a apărut în cap era că era o problemă de conducere. M-am dus pe site-ul Lenovo și am descărcat cel mai recent driver pe care l-am găsit pentru mașină. Speram că va rezolva problema, dar nu a făcut-o!

În acest moment, m-am gândit că ar putea fi faptul că cel mai recent driver nu suportă încă Windows 8.1 în mod corespunzător și, prin urmare, am nevoie pentru a încerca driver-ul standard sau de bază grafică Windows în schimb. În final, acest lucru a rezolvat problema. Acum trebuie să aștept până Lenovo va lansa un driver actualizat pentru laptopul meu mai vechi Lenovo. Iată cum puteți remedia problema temporar.
Mai întâi, deschideți panoul de control și faceți clic pe Manager dispozitive :

Apoi, extindeți Adaptorii de afișare și apoi faceți clic dreapta pe placa grafică instalată în sistemul dvs. și alegeți Proprietăți . Ar putea fi ceva de genul Intel HD Graphics, etc. Va depinde de tipul de placă grafică pe care ați instalat-o, dar într-adevăr ar trebui să fie doar una sau două listate max.

Acum mergeți mai departe și faceți clic pe fila Driver, apoi faceți clic pe butonul Update driver .

În continuare veți avea două opțiuni. Doriți să alegeți opțiunea Răsfoiți computerul pentru opțiunea driver software .

Aproape am terminat, așa că continuați! Acum, mergeți mai departe și dați clic pe opțiunea Permiteți-mi să aleg dintr-o listă de drivere de dispozitiv de pe butonul computerului din partea de jos.

Acum doriți să alegeți un driver diferit pentru placa grafică. S-ar putea să jucați în jur și să alegeți altele și să vedeți ce funcționează pentru dvs., dar cel mai sigur este întotdeauna Adaptor de afișare Microsoft Basic Display .

În funcție de sistemul dvs., este posibil să vedeți mai mulți drivere enumerate în casetă, chiar și același driver specificat de mai multe ori. Puteți încerca unele dintre celelalte, dar dacă nu funcționează nimic, trebuie doar să utilizați driverul de bază. Din păcate, nu veți putea rula sistemul de operare la cea mai mare rezoluție sau rată de cadre dacă utilizați driverul de bază, dar cel puțin puteți ajusta luminozitatea.
În cazul meu, pur și simplu am trecut la driverul de bază, am ajustat luminozitatea la locul unde am nevoie și apoi am revenit la driverul original al producătorului. Nivelul de luminozitate a rămas la nivelul pe care l-am fixat, deci a fost bun. Apoi, verificați fiecare atât de des pentru a vedea dacă există un driver nou și instalați-l când devine disponibil.
Cu toate acestea, uneori un șofer mai vechi funcționează mai bine. Am avut aceeași problemă pe un Lenovo IdeaPad P400 și a trebuit să instalez un driver mai vechi pentru a face ecranul mai strălucitor. În caz contrar, ecranul a fost mereu dim, chiar și cu luminozitatea întoarsă până la capăt.
Dacă aveți în continuare probleme în ajustarea luminozității pe mașina dvs. Windows 10, postați un comentariu aici și anunțați-ne detaliile. Bucurați-vă!
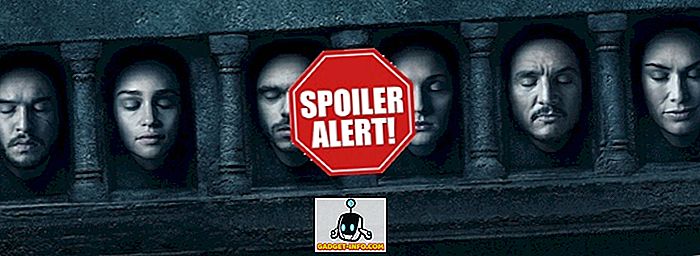








![social media - Schimbarea tendințelor pe Internet în 2011 [Infographic]](https://gadget-info.com/img/social-media/810/sharing-trends-internet-2011-2.jpg)