Dacă aveți o mașină Windows 7 cu un chipset sau drivere de sunet Realtek, atunci s-ar putea să fi întâmpinat o problemă în care auziți la întâmplare crackling sau popping sau static în timp ce redați audio prin difuzoare sau chiar căști.
Mi-am dat seama după ce am făcut niște cercetări că aceasta este o problemă destul de dificilă de rezolvat și poate fi provocată de tot felul de probleme de la latență la drivere către alte echipamente hardware etc. În acest articol o să încerc și să plec prin toate soluțiile posibile pentru a repara staticul audio pe mașina dvs. Windows 7. Dacă găsiți o soluție diferită care funcționează pentru dvs., vă rugăm să postați un comentariu și să ne anunțați.
Metoda 1 - Drivere de BIOS, video și placă de sunet
Desigur, primul lucru pe care să-l încercați în aceste situații este să actualizați driverele. În cazul unei spargeri audio și a unui pop-up, trebuie să actualizați driverele BIOS, driverele video și driverele plăcii de sunet. Deoarece multe dintre aceste componente sunt conectate într-un fel sau altul, este o idee bună să actualizați cât mai mulți drivere hardware posibil, nu doar driverele de sunet.
Pentru Realtek, asigurați-vă că mergeți la site-ul lor și descărcați cel mai recent driver direct de acolo. Nu mergeți la site-ul Dell sau încercați să actualizați driverul din Windows.
//www.realtek.com.tw/downloads
Metoda 2 - Dezactivați intrarea / intrarea audio digitală
Dacă computerul dvs. are o linie sau un port audio digital, puteți să îl dezactivați dacă nu îl mai folosiți. Dacă ați activat-o din anumite motive, cum ar fi pentru înregistrarea audio de la un televizor sau de la alt dispozitiv, atunci dacă ați uitat să îl dezactivați, acesta ar putea provoca staticul în timpul redării audio.
Puteți să o dezactivați făcând clic cu butonul din dreapta pe pictograma volum din bara de activități, selectând Dispozitive de înregistrare și apoi dezactivând portul S / PDIF In sau orice alt port Line In .


Metoda 3 - Latența DPC
În funcție de sistemul dvs., este posibil ca o latență ridicată să afecteze performanța și, prin urmare, să provoace probleme serioase în domeniul audio. Există un program cool denumit DPC Latency Checker care monitorizează performanța calculatorului în timp real. Vă va ajuta să aflați ce cauzează latența, cum ar fi un adaptor de rețea.

Pe pagina de descărcare, aceștia au, de asemenea, o explicație completă a modului de utilizare a programului pentru a determina care dispozitiv cauzează latența. În principiu, doriți să vedeți bare verzi ca cele de mai sus și nimic în zona roșie sus. Dacă descoperiți că dezactivarea cardului de rețea sau a altor dispozitive scade latența mult, atunci probabil că trebuie să reinstalați driverele cu cea mai recentă versiune de pe site-ul web al producătorului.
Metoda 4 - Dezactivați Audio ATI HDMI
Acest lucru nu va funcționa pentru toată lumea, dar dacă îl aveți în Device Manager, este probabil cauza. Doriți să mergeți la Manager dispozitive și apoi să extindeți Controlor de sunet, video și jocuri . Aici doriți să găsiți ceva numit ATI HDMI Audio și dezactivați acest lucru.

Metoda 5 - Realtek și ASUS
Dacă aveți o mașină ASUS și un driver Realtek, atunci problema nu este driverul. Aici trebuie să dezinstalați unele software-uri audio care apar pe mașină, și anume Sonic Master și ASUS Asio. Îndepărtarea acestora va remedia problema crackling-ului.
Metoda 6 - Dezactivarea programelor în timp real
Dacă aveți software în timp real, cel mai bine este să îl dezactivați. Aceasta include software anti-virus în timp real (chiar și Security Essentials) sau software de monitorizare CPU / hardware în timp real. Orice alt tip de software în timp real ar trebui dezactivat. Apoi verificați dacă staticul a dispărut. Am citit și pe alții
Metoda 7 - Încercați diferite porturi audio pe PC
Cât de ciudat ar putea suna, ați putea avea difuzoarele sau căștile conectate la mufa greșită a computerului. Pe o mulțime de mașini aveți mufa normală pentru căști, dar este posibil să aveți și alte mufe, cum ar fi HD Audio sau altceva. Găsiți porturile diferite și încercați să conectați difuzoarele la diferiți și să vedeți dacă problema dispare. A rezolvat problema pentru o mulțime de oameni. Acest lucru este valabil mai ales dacă aveți un conector audio digital pe spatele PC-ului. Încercați analogul normal în acest caz.
Metoda 8 - Deconectați mouse-ul / tastatura
Unii utilizatori au raportat că deconectarea mouse-ului și a tastaturii de pe PC a rezolvat problema de pornire audio. Ar putea fi pentru că unele porturi de pe computer sunt doar pentru șoareci și tastaturi PS2, deci o tastatură USB sau mouse-ul va cauza probleme. Nu sunteți siguri exact despre detalii, dar faceți o lovitură. Dacă nu aveți probleme audio odată ce acestea sunt deconectate, încercați să utilizați porturi diferite sau să obțineți un alt mouse sau tastatură.
Sperăm că ați descoperit ceva până acum pentru a rezolva problema dvs. audio! Dacă nu, postați specificațiile și detaliile dvs. aici și vom încerca să vă ajutăm! Bucurați-vă!
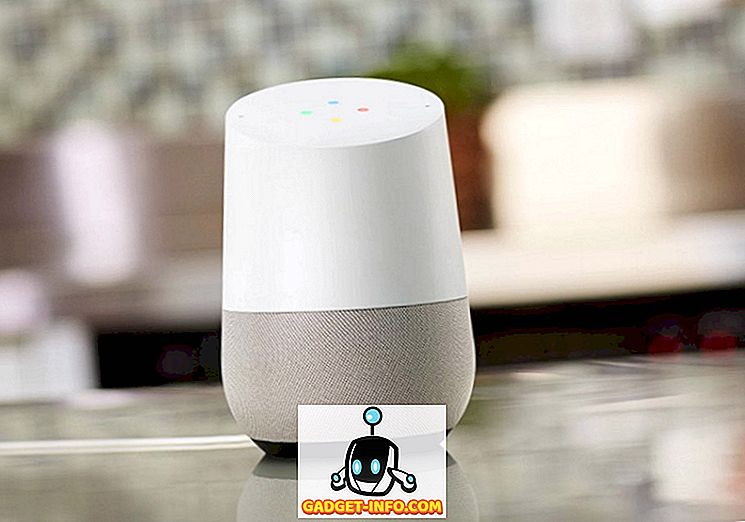

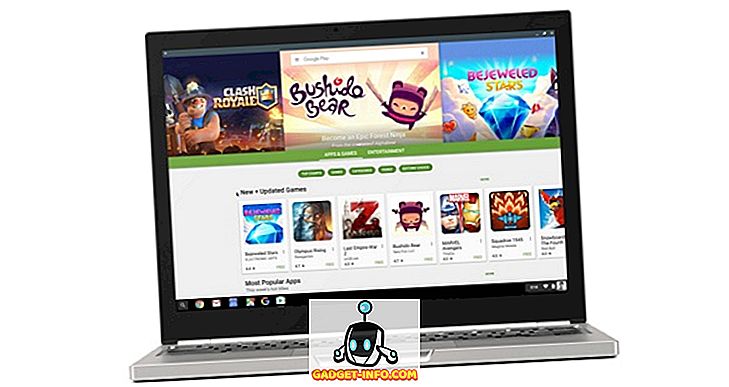






![social media - Schimbarea tendințelor pe Internet în 2011 [Infographic]](https://gadget-info.com/img/social-media/810/sharing-trends-internet-2011-2.jpg)