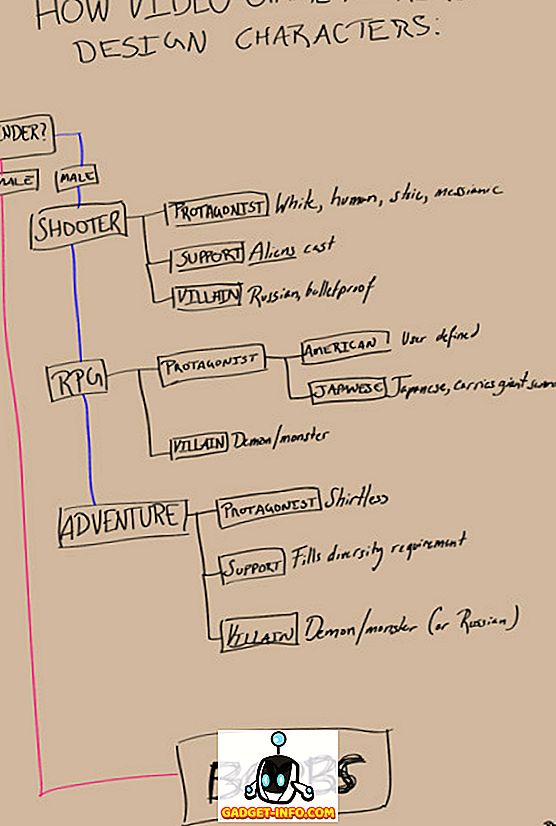Aveți nevoie vreodată să conectați două computere fără a trece printr-o rețea fără fir? Am scris anterior despre cum să conectați două calculatoare fără fir utilizând o rețea fără fir ad-hoc, dar nu este atât de rapidă ca să fiți conectat direct.
Dacă computerele sunt conectate la o rețea prin cablu, puteți conecta două computere, apoi puteți partaja fișiere și foldere, dar este o mulțime de lucruri! O modalitate mai ușoară este să creați pur și simplu un grup de domiciliu dacă executați Windows 7 sau o versiune superioară. O a treia modalitate este de a utiliza un cablu crossover pentru a conecta două computere și a transfera date.

Pentru ca această configurație să funcționeze, există câteva lucruri de care aveți nevoie pentru a vă asigura că sunt configurate sau configurate corespunzător. Voi încerca să treceți prin toți pașii diferiți din acest articol.
Pasul 1 - Configurați adresele IP
De obicei, dacă utilizați un cablu crossover pentru a conecta două computere, computerele nu sunt conectate la o rețea LAN. În acest caz, va trebui să configurați adrese IP statice pentru fiecare computer.
Trebuie să vă asigurați că ambele computere au adrese IP care se află pe aceeași subrețea. De exemplu, dacă dai unui computer o adresă IP de 192.168.0.1, atunci ar trebui să dai celui de-al doilea computer un IP de 192.168.0.2.
Dacă ați utilizat adresele IP de mai sus, trebuie să utilizați o mască de subrețea de 255.255.255.0. Dacă utilizați o mască de subrețea incorectă, conexiunea nu va funcționa.
În cele din urmă, valoarea pentru gateway-ul implicit ar trebui să fie aceeași pentru ambele mașini. Puteți alege adresa IP pe care doriți să o utilizați, dar folosiți-o pe ambele computere pentru gateway-ul implicit. Mai jos este modul în care configurația mea arată pentru un computer:

Merită remarcat faptul că ați putea părăsi tehnic câmpurile prestabilite ale gateway-ului și ale serverului preferat DNS, deoarece nu trebuie să vă conectați la niciun dispozitiv din afara rețelei locale. Dacă aveți nevoie de mai multe informații despre IP-urile statice, asigurați-vă că ați citit postarea despre cum să atribuiți o adresă IP statică în Windows și Mac.
Pasul 2 - Cablul de trecere
Cel de-al doilea lucru pe care trebuie să-l verificați este că de fapt aveți un cablu încorporat corespunzător. Practic, există câteva tipuri diferite de cabluri încrucișate, dar cel mai bine este să obțineți cablul încorporat standard unde perechile verde și portocaliu sunt schimbate, iar perechile de maro și albastru rămân în aceeași poziție.

Singurele pini care trebuie trecuți sunt 1, 3 și 2, 6. Deci, verificați cablul la ambele capete și asigurați-vă că se potrivește cu diagrama. Puteți obține un cablu de crossover ieftin de 10 picioare pe Amazon pentru $ 5 sau puteți obține adaptoare crossover, care sunt puțin mai multe, dar puteți transforma orice cablu Ethernet într-un cablu crossover.
Pasul 3 - Conturi locale de utilizator
Dacă aveți probleme la accesarea fișierelor în ambele sensuri, este posibil să creați un cont de utilizator pe fiecare computer care are același nume și aceeași parolă. Acest lucru ajută la depășirea oricărui tip de erori de acces refuzate de acces care pot apărea.
Asigurați-vă că conturile sunt și conturi de administrator! Este mai bine să creați un cont nou decât să redenumiți un cont curent.
Pasul 4 - Dezactivați firewall-urile
În cele din urmă, ar trebui să dezactivați paravanul de protecție de pe ambele computere pentru a vă asigura că nici unul dintre porturile de partajare de fișiere nu este blocat. Puteți face acest lucru accesând Panoul de control și apoi paravanul de protecție Windows. Faceți clic pe Oprit .

Este vorba despre asta! Dacă urmați toți acești pași, fiecare computer ar trebui să aibă acces la celălalt în mod corespunzător. Puteți verifica conexiunea prin deschiderea unui prompt de comandă (faceți clic pe Start și tastați în cmd ) și încercând să ping pe celălalt computer. Introduceți doar cuvântul ping urmat de adresa IP a celuilalt computer.

Acum ar trebui să puteți accesa Locurile mele de rețea sau Rețeaua din Windows Explorer și să accesați celălalt computer. De asemenea, va trebui să configurați un folder partajat dacă doriți să transferați fișiere. De asemenea, verificați altă postare care discută despre toate celelalte moduri în care puteți partaja fișiere între mai multe computere. Dacă aveți probleme, postați un comentariu aici și voi încerca să vă ajut! Bucurați-vă!