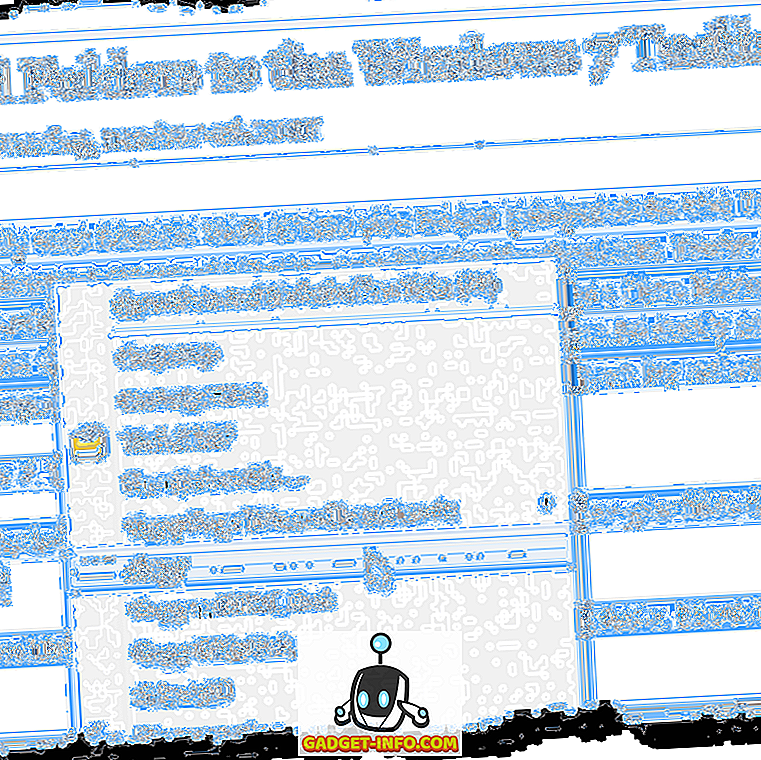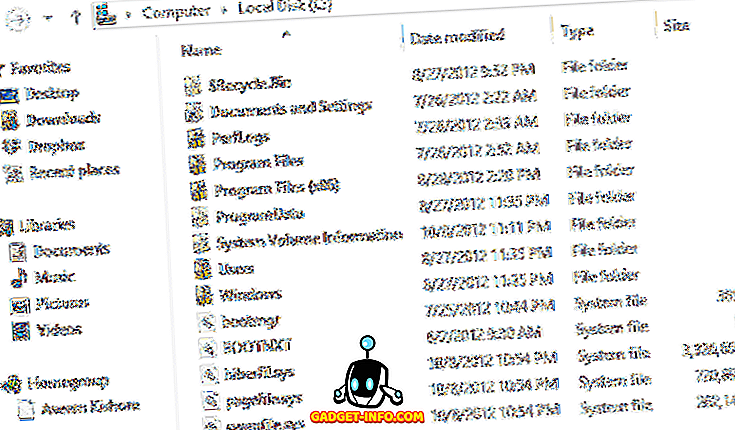Verificați discul (chkdsk) este o unealtă folosită pentru a verifica integritatea sistemului de fișiere și este, de asemenea, utilizată pentru a localiza sectoarele defectuoase pe hard disk-uri. De asemenea, ajută la recuperarea datelor corupte ori de câte ori apare un defect al sistemului care implică integritatea datelor (de exemplu, întreruperea alimentării).
Check Disk poate examina unitățile FAT16, FAT32 și NTFS și poate repara automat erorile. Mai jos sunt pașii din Windows 7, Windows 8 și Windows 10 pentru a rula chkdsk pe sistemul dvs.
Rulați ghkdsk pe Windows
Deschideți Windows Explorer și faceți clic dreapta pe unitatea pe care doriți să o verificați. În partea de jos, faceți clic pe Proprietăți .

Faceți clic pe fila Instrumente și veți vedea un buton de verificare în secțiunea de verificare a erorilor . În Windows 7, butonul este Verificați acum .

Utilizatorii Windows 7 vor primi un popup care vă oferă opțiunile de a repara automat erorile și de a scana sectoarele defecte. Este o idee bună să verificați atât dacă doriți ca chkdsk să încerce să remedieze problemele atunci când sunt găsite.

Pentru utilizatorii Win 7, dacă bifați ambele casete și faceți clic pe Start, veți primi un alt dialog care vă întreabă dacă doriți să programați scanarea când sistemul repornește. Veți vedea acest mesaj doar dacă încercați să scanați partiția de sistem în care este instalat Windows.

Pentru utilizatorii de Windows 10, niciuna dintre aceste opțiuni nu este disponibilă. În schimb, va apărea un dialog pop-up și se poate spune că nu este necesar să scanați unitatea, deoarece Windows nu a găsit nici o eroare. Cu toate acestea, dacă doriți să efectuați o scanare, continuați și faceți clic pe unitatea de scanare .

Procesul de scanare va începe și nu ar trebui să dureze prea mult. Rețineți că această metodă prin interfața GUI nu este la fel de aprofundată ca versiunea liniei de comandă (ceea ce se întâmplă în Windows 7 când programați scanarea). Voi vorbi despre asta în următoarea secțiune de mai jos.

Când scanarea este finalizată, veți primi un mesaj cu privire la existența sau nu a unor erori la unitate. Puteți face clic pe Afișați detaliile, care vă vor duce în programul Event Viewer și veți încărca jurnalul de aplicații .

Dacă s-ar detecta eventuale erori, Windows vă va oferi câteva opțiuni, dintre care una ar fi încercarea și repararea discului. Cea de-a doua modalitate de a rula chkdsk în Windows 10 și o cale mai bună, în opinia mea, este să folosiți linia de comandă. Pentru utilizatorii de Windows 7, scanarea programată la reboot va fi cea mai bună scanare.
Rulați chkdsk prin intermediul Command Prompt
Pentru a rula chkdsk din linia de comandă, trebuie să deschideți un prompt de comandă pentru administrator. Doar faceți clic pe Start, tastați cmd, apoi faceți clic dreapta pe el și alegeți Run as administrator .

La prompt, continuați și tastați următoarea comandă:
chkdsk c: / f / r / x

Dacă scanați unitatea în care rulează Windows, veți primi un mesaj pe care Chkdsk nu îl poate rula, deoarece volumul este utilizat de un alt proces . Introduceți Y pentru a programa volumul care trebuie verificat data viitoare când sistemul repornește.
Reporniți computerul și veți vedea un mesaj pentru a apăsa orice tastă pentru a sări peste verificarea discului. Evident, nu apăsați nimic, altfel scanarea va fi anulată.

Această scanare va dura mult mai mult decât scanarea din cadrul Windows și există șanse mult mai mari să găsească erori pe disc, dacă există. Dacă nu există erori, acesta va ieși pur și simplu și va porni Windows în mod normal. Dacă există erori, veți vedea un rezumat al erorilor și dacă acestea au fost reparate sau nu.
Dacă nu vedeți rezumatul, conectați-vă la Windows și deschideți Vizualizatorul de evenimente. Accesați Jurnalul aplicațiilor și defilați în jos până când vedeți un eveniment cu Sursa ca Wininit și Event ID 1001.

Vă va oferi toate detaliile despre scanarea de aici. Dacă unitatea dvs. are erori, trebuie să vă asigurați că copiați toate datele critice cât mai repede posibil. Chiar dacă erorile sunt reparate, nu înseamnă că unitatea funcționează corect. Ar putea eșua în orice moment și nu trebuie să iei niciun risc cu datele tale. Actualizați cât mai multe date cât mai curând posibil. Dacă aveți întrebări, nu ezitați să comentați. Bucurați-vă!