Există 78 de taste pe tastatura Macbook; 109 dacă utilizați o tastatură cu o tastatură numerică. Asta eo mulțime de chei, ceea ce înseamnă o mare posibilitate de personalizare în funcție de nevoile și modelele de utilizare. Cu toate acestea, nu este ușor de făcut, și ar putea părea prea dificil pentru unii oameni, chiar dacă nu este. În acest articol, vă voi spune cum puteți să creați machete de tastatură personalizate pe Mac și să le modificați cu ușurință. Vom face acest lucru folosind două aplicații numite Ukelele și Karabiner.
Deci, dacă ați dorit vreodată că ați putea să cartografiați unele dintre cheile de pe Mac într-o funcție diferită (una pe care, personal, ați avea nevoie de mai mult), atunci aceste aplicații sunt destinate pentru dvs. Deci, citiți mai departe.
Ukelele: creați un layout personalizat al tastaturii
Ukelele este o aplicație care permite utilizatorilor să editeze sau să creeze layout-uri de tastatură personalizate pe Mac-urile lor. Aplicația are o interfață simplă, ușor de înțeles. Puteți crea un aspect de la zero, completând manual funcțiile efectuate de diverse taste de pe tastatura Mac. Este ușor să identificați cheile, deoarece puteți apăsa pur și simplu tastele de pe Mac și tastele corespunzătoare de pe interfața Ukelele se aprind.
Când porniți prima oară pe Ukelele, veți observa că unele chei sunt deja completate cu acțiunile corespunzătoare. Aceste chei sunt tastele funcționale prestabilite pe care le puteți edita dacă doriți, dar este recomandat să păstrați valorile implicite. Nu vă temeți, puteți să vă bateți și cu aceste chei, și dacă veți mânca ceva, puteți întotdeauna să le reveniți la valorile lor standard.
Personalizarea setărilor prestabilite cu Ukelele
Personalizarea setărilor prestabilite cu Ukelele este mai ușoară decât crearea unui număr de la zero, deoarece implică mult mai puține lucruri și puteți să editați pur și simplu tastele pe care trebuie să le schimbați. Cea mai bună parte este că puteți comuta între tastele editate și valorile implicite cu doar două clicuri, dacă aveți nevoie. Pentru a personaliza un aspect existent, urmați pașii de mai jos:
1. Lansați Ukelele. Accesați Fișier -> Nou din sursa curentă de intrare . Aceasta va deschide o fereastră în care puteți seta numele pentru pachetul de layout, precum și numele aspectului care va fi afișat când îl selectați în Preferințe tastatură.

2. Apoi faceți dublu clic pe numele layout-ului pe care tocmai l-ați creat, pentru al deschide în Ukelele. Aplicația va afișa valorile implicite ale cheilor din aspect.

3. Să presupunem că doriți să schimbați tasta "b" pentru a introduce "beebom.com" . Puteți face acest lucru ușor făcând dublu clic pe tasta "b" din Ukelele și introducând noul șir de ieșire ca "beebom.com" și făcând clic pe "Efectuat".

4. Sau poate că tasta Tab este blocată și doriți să utilizați tasta Escape pentru a efectua fila Tab . Puteți face acest lucru făcând dublu clic pe tasta Tab, pentru a afla valoarea Unicode pentru "tab".
Apoi, faceți dublu clic pe tasta "Esc" și introduceți valoarea tastei "Tab" în locul valorii implicite și faceți clic pe "Efectuat".

5. După ce ați terminat de editat cheile pe care doriți să le modificați, pur și simplu salvați aspectul accesând " File -> Save " sau apăsând " Cmd + S ". Bundle-ul pe care l-ați creat la Pasul 1 este salvat în Documente implicit. Mergeți la Finder și copiați pachetul pe care l- ați creat în Documente.

6. Apoi apăsați " Cmd + Shift + G " și tastați " / Library / Layouts Keyboard / " pentru a naviga la Layouts Keyboard și lipiți aici pachetul .

Activarea noului aspect
Pentru a activa aspectul, va trebui să îl adăugați la planurile din Preferințele tastaturii. Puteți face acest lucru urmând pașii descriși mai jos:
1. Mergeți la System Preferences-> Keyboard-> Surse de intrare . Dați clic pe pictograma "+" din stânga jos și selectați aspectul personalizat din lista din bara laterală.

2. Faceți clic pe pictograma Sursă de intrări din meniu și selectați aspectul . Acum, de fiecare dată când apăsați tastele pe care le-ați schimbat, acesta va efectua funcțiile pe care le-ați cartografiat, în locul funcțiilor implicite.

Ukelele vă permite să personalizați cu ușurință cheile de pe Mac și să le salvați ca layout-uri pe care le puteți comuta, în zbor. Asta nu e tot, aplicația acceptă, de asemenea , machete QWERTY, AZERTY (franceză), QWERTZ (germană), Dvorak și Colemak pentru crearea de machete noi și chiar puteți exporta machetele personalizate într-o imagine de disc instalabilă, la orice computer pe care ar trebui să-l utilizați.
Instalați Ukelele: (gratuit)
Notă: dacă editați modificările personalizate mai târziu, va trebui să accesați System Preferences-> Keyboard-> Surse de intrare și să le adăugați din nou pentru ca modificările să aibă efect.
Karabiner: Schimbați funcțiile tastelor Modificator cu ușurință
Karabiner este o aplicație care vă permite să modificați funcțiile efectuate de tastele modificatoare de pe tastatura Mac, dacă doriți să o faceți. Dar asta nu este tot; aplicația permite, de asemenea, utilizatorilor să activeze o mulțime de comenzi rapide reale și să modifice comportamentul tastaturii care ar putea fi foarte util. Citiți mai departe pentru a afla mai multe despre cele mai tari lucruri pe care le puteți face în Karabiner:
Afișați desktopul apăsând Cmd + D
Să recunoaștem, avem aproape toate fișierele noastre create recent pe desktop, iar capturile de ecran, în special, sunt salvate pe desktop în mod implicit. Acest lucru înseamnă că, pentru a trage și a lăsa un fișier de pe desktop, va trebui să faceți gestul cu patru degete pentru a afișa desktop-ul, apoi trageți fișierul cu un deget și efectuați gestul cu patru degete pentru a reveni la aplicația pe care ați dorit să o abandonați; și asta e cu un trackpad activat cu Force touch. Pe un trackpad normal, va trebui să utilizați două degete pentru a trage fișierul în jur, plus gesturile celor patru degete. Karabiner vă permite să afișați desktop-ul apăsând doar Cmd + D și reveniți apăsând din nou aceeași combinație.
Pentru a activa această scurtătură, pur și simplu lansați Karabiner ; și căutați "Desktop". Apoi, faceți clic pe "Pentru controlul misiunii, Tabloul de bord". Bifați caseta de selectare de lângă " Afișați spațiul prin comandă-D " și ați terminat. Acum puteți apăsa Cmd + D pentru a afișa și a ascunde spațiul de lucru.

Comutați între Bluetooth și WiFi cu comenzi rapide
De asemenea, Karabiner permite utilizatorilor să-și modifice Bluetooth și / sau WiFi pentru a fi comutați apăsând fn + b și respectiv fn + w . Această caracteristică este cu siguranță utilă, mai ales pentru utilizatorii care folosesc tastatura mult, deoarece comutarea între tastatură și mouse poate fi o mulțime de hassle. Pentru a activa una sau ambele comenzi rapide, urmați pașii de mai jos:
1. În Karabiner, căutați "Comenzi rapide" și faceți clic pe " Comenzi rapide personalizate ". Derulați în jos și veți vedea opțiunile de a comuta Bluetooth apăsând Fn + B și WiFi prin apăsarea Fn + W.

2. Bifați casetele de selectare de lângă comenzile rapide pe care doriți să le utilizați și puteți începe să comutați Bluetooth și WiFi direct de la tastatură.
Țineți D pentru tabloul de bord / Shift + D pentru tabloul de bord
În timp ce Apple ar putea să nu mai plătească multă atenție la tabloul de bord, rămâne faptul că este o parte foarte utilă a mediului macOS. Cu toate acestea, folosirea a trei sau patru degete pentru a ajunge la tabloul de bord poate fi obositoare, mai ales dacă aveți o mulțime de desktop-uri deschise pe Mac. Karabinerul poate ajuta și aici. Puteți configura o comandă rapidă (apăsați lung D, sau Shift + D) pentru a vă duce direct la tabloul de bord.
Pentru a seta acest lucru, căutați "Tabloul de bord", iar în secțiunea " Pentru controlul misiunii, tabloul de bord ", bifați caseta de selectare de lângă " Holding" tasta D în tabloul de bord "sau" Țineți Shift + D în tabloul de bord ".

Modificați comportamentul comenzii + Q
Command + Q este notoriu pentru a fi apăsat accidental atunci când încercați să folosiți doar Command + W. Din fericire, Karabiner poate schimba acest comportament implicit pentru al face mai rezistent. Puteți face necesară apăsarea de două ori a Cmd + Q pentru a renunța la o aplicație sau puteți să o setați numai pentru a închide aplicațiile la o apăsare lungă. Ambele opțiuni vă pot salva de la o mulțime de probleme.
Pentru a le seta în Karabiner, căutați "Comenzi rapide personalizate" și sub "Comenzi rapide personalizate", bifați caseta de selectare de lângă comportamentul dorit din Cmd + Q.

Karabiner vă permite să personalizați mult mai mult pe Mac și vă ajută să obțineți mai mult de la tastatură. Diversele setări personalizate oferite de Karabiner nu sunt toate, aplicația oferă, de asemenea, opțiunea de a crea mai multe profiluri, pe care le puteți comuta prin utilizarea comenzilor rapide de la tastatură, astfel că sunteți întotdeauna gata să mergeți, în fiecare aplicație pe care o utilizați. În afară de asta, Karabiner vă permite de asemenea să exportați profiluri, la fel ca Ukelele, cu excepția faptului că profilurile Karabiner sunt exportate ca scripturi de shell, pe care le puteți importa de la Terminal. Pentru mai multe informații despre utilizarea lui Karabiner, puteți citi manualul Karabiner.
Instalați Karabiner: (gratuit)
Caracteristici personalizate ale tastaturii: Faceți tastatura dvs. Mac Mac
Nu toată lumea folosește tastatura în același mod ca și ceilalți, iar aplicațiile precum Karabiner și Ukelele pot permite utilizatorilor să-și personalizeze tastaturile pentru a funcționa exact așa cum doresc ei. Puteți chiar să utilizați aceste aplicații pentru a mapa o tastatură proiectată pentru a fi utilizată cu PC-urile Windows pentru a funcționa corect cu Mac. Când considerați că tastatura Apple este mult mai scumpă decât alte opțiuni de tastatură Windows, ar fi o idee mai bună să mergeți cu o tastatură proiectată pentru un PC Windows și să utilizați aplicații cum ar fi Ukelele și Karabiner pentru ao personaliza pentru a funcționa corect cu un Mac.
Ați vrut vreodată să cartografiați anumite taste de pe tastatură pentru anumite funcții? Dacă da, cum ai făcut-o? Ați folosit oricare dintre aplicațiile menționate în acest articol? Am dori să știm despre experiența dvs. în ceea ce privește modificarea cartografierii tastaturii pe un Mac și orice probleme cu care s-ar putea întâmpla. Spuneți-ne despre aceasta în secțiunea de comentarii de mai jos.
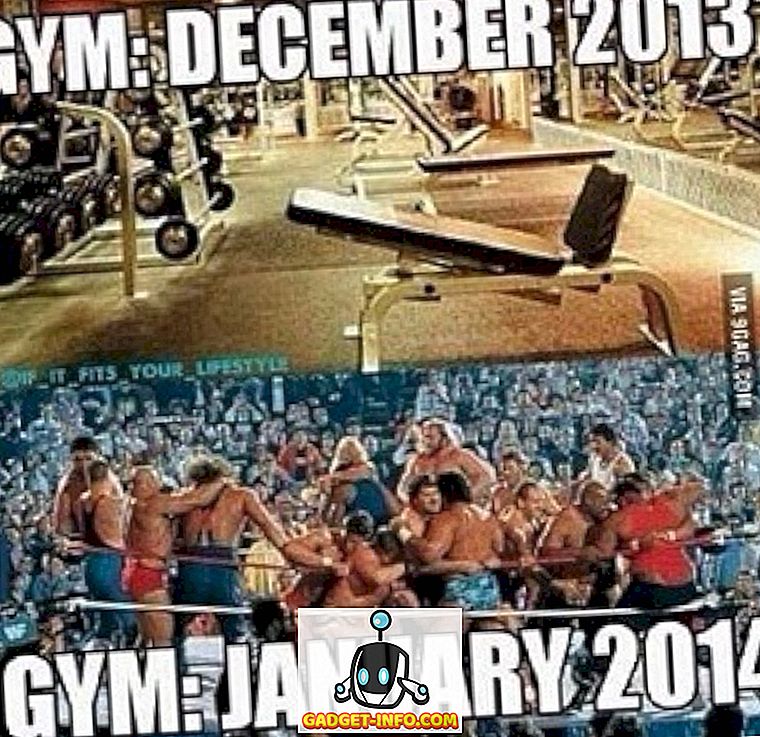
![Știți cât de bun este Google la poezie [Poezii Google]](https://gadget-info.com/img/entertainment/122/do-you-know-how-good-google-is-poetry.jpg)






