Așa că am intrat într-o problemă a doua zi când trebuia să copiez un text dintr-un fișier PDF și să-l lipesc într-o prezentare pe care o făceam. Problema a fost că nu am putut copia textul! M-am gândit că trebuie să fie ceva stupid pe care îl fac de când sunt destul de sigur că am copiat textul dintr-un fișier PDF înainte.
Din fericire, nu eram atât de proastă, deoarece a ajuns să fie faptul că fișierul PDF avea mai multe pagini care au fost scanate fișiere bitmap care au fost inserate în PDF. Deci, în primul rând nu era text real. În al doilea rând, în cazul în care există text real care ar putea fi în mod normal copiat, acest PDF a avut un fel de permisiuni de securitate setat pe el, astfel încât copierea conținutului nu a fost permisă! Grrrr!
Aveam încă nevoie de acest text și aveam de gând să găsesc o modalitate de ao obține. În acest articol, voi trece prin modul simplu de copiere a textului care funcționează dacă documentul nu este protejat și textul nu este o imagine scanată. Voi trece, de asemenea, ce să faceți în scenariul tricker unde nu aveți voie să copiați textul. Nu este o soluție ideală, dar este mai bine decât nimic, mai ales dacă trebuie să copiați o mulțime de text. Chiar dacă vă puteți salva de la tastarea a 80% din ea manual, thats great!
Selectarea textului într-un PDF
În Adobe Reader, dacă textul este copiat, tot ce trebuie să faceți este să îl selectați și să faceți clic dreapta și să alegeți Copiere .
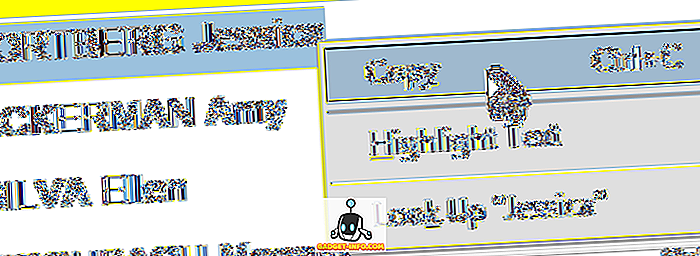
În alte programe de vizualizare PDF, cum ar fi Foxit, trebuie să faceți clic pe Instrumente și apoi pe Selectare text .
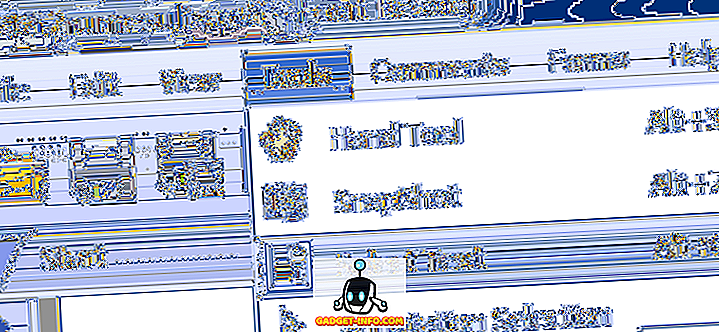
Evident, dacă ați reușit să faceți acest lucru, nu ați citit acest post! Dar, doar în caz, așa selectați textul. Acum, la problema mai mare de copiere a textului din imagini sau fișiere PDF securizate.
Utilizați OCR pentru a copia textul PDF
Puteți verifica rapid dacă un fișier PDF este securizat în Adobe Reader, prin căutarea în bara de titlu și căutarea cuvântului SECURED .

Puteți vedea permisiuni specifice făcând clic pe Editați și apoi pe Protecție și apoi pe Proprietăți de securitate .
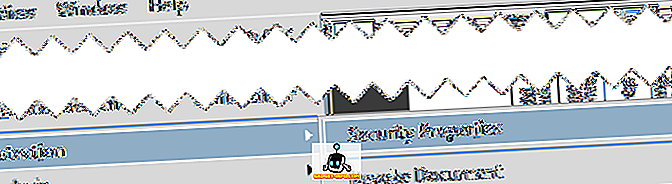
În versiunile mai noi ale Adobe Reader și Acrobat, trebuie să faceți clic pe Protect (Protejați) din panoul din dreapta pentru a afișa opțiunile de protecție.
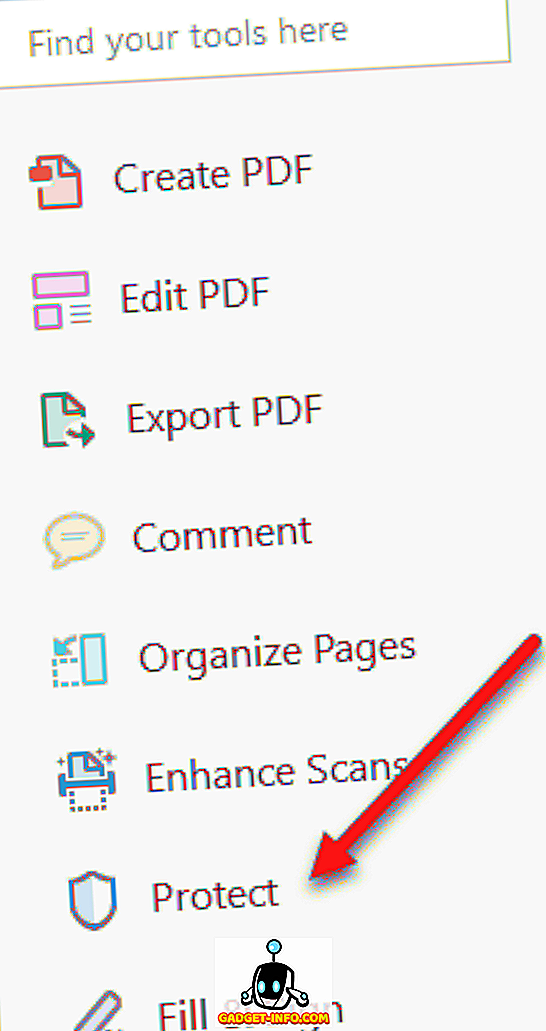
Apoi, faceți clic pe Mai multe opțiuni și veți vedea proprietățile de securitate.
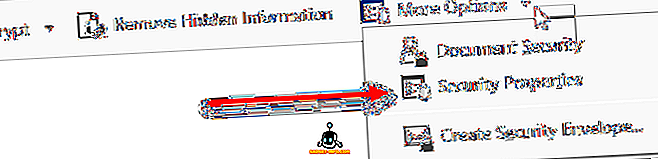
Dupa cum puteti vedea mai jos, copierea continutului nu este permisa si securitatea este protejata printr-o parola. Dacă știți parola, puteți să eliminați securitatea și să copiați tot ce doriți.
Dacă nu sunteți un hacker, ruperea parolei nu este o opțiune. Deci, singurul lucru pe care îl puteți face este să faceți o captură de ecran a textului și apoi să o rulați printr-un program OCR. Sună ca prea multă muncă, dar într-adevăr nu este. Puteți face o captură de ecran pe un Mac sau un PC fără software suplimentar.
Mac - Apăsați doar tasta Command + Shift + 4 de pe tastatură
Windows - Folosiți doar instrumentul de tăiere Windows
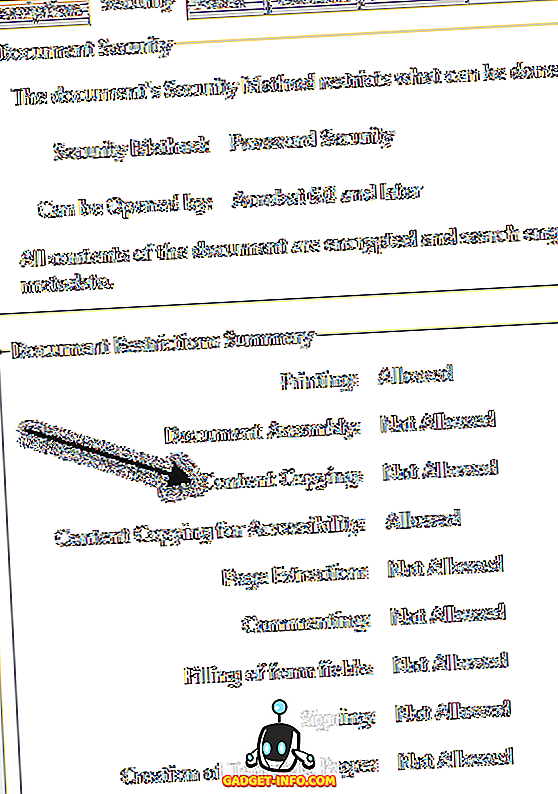
De asemenea, dacă vă aflați în proprietatea Adobe Acrobat, îl puteți utiliza pentru a converti automat textul în text editabil. Tot ce trebuie să faceți este să deschideți fișierul PDF și să faceți clic pe instrumentul Edit PDF din panoul din dreapta. Acesta va scana automat întregul document utilizând OCR și îl va converti într-un document complet editabil.
Dacă aveți o imagine cu text, copiați-o în clipboard, apoi deschideți Adobe Acrobat și alegeți File - Create - PDF din Clipboard.

Doar faceți clic pe Editați PDF în panoul din dreapta și va converti imaginea în text editabil.
Iată o captură de ecran pe care am luat-o de text pe care nu l-am putut copia dintr-un fișier PDF securizat:

Rețineți că atunci când luați captura de ecran, asigurați-vă că zoom-ul documentului este setat la 100% astfel încât textul să fie clar și clar. Odată ce aveți captura de ecran, descărcați apoi un program OCR gratuit. Există multe opțiuni și rezultatele vor varia în mod sălbatic între programe, deci va trebui să încercați un cuplu. Iată două lucruri pe care le-am folosit în trecut:
//download.cnet.com/FreeOCR/3000-10743_4-10717191.html
//www.simpleocr.com/OCR-Freeware
Rețineți că puteți utiliza și Microsoft OneNote deoarece dispune de funcționalități OCR încorporate. Evident, dacă aveți deja software OCR, utilizați în schimb acel program.
Programul FreeOCR funcționează bine, trebuie să vă asigurați, atunci când îl instalați, că nu acceptați niciunul dintre celelalte "oferte" software, care vor instala doar junk pe computerul dvs. Dar atâta timp cât faceți acest lucru, software-ul nu are spyware sau ceva de genul asta. De asemenea, este testat de CNET pentru a asigura acest lucru.
Oricum, odată ce ați instalat programul, faceți clic pe butonul Deschidere mare și alegeți imaginea.
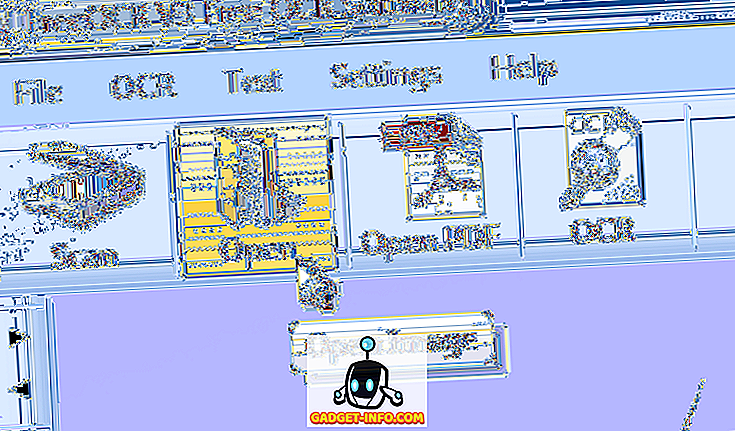
Acesta vă va arăta o previzualizare a imaginii în panoul din stânga. Apoi faceți clic pe Procesare OCR și Start OCR .
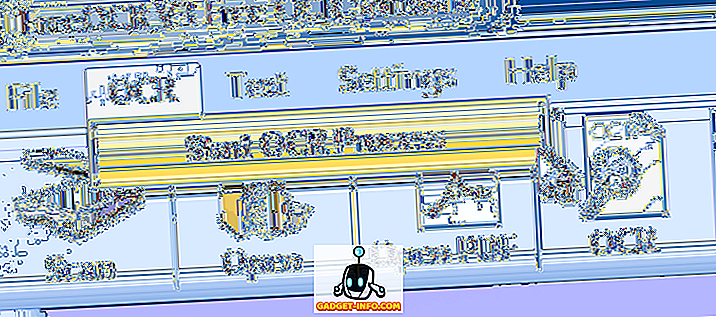
Asta e! Textul va apărea acum pe partea dreaptă și îl puteți copia în clipboard sau îl puteți exporta în Microsoft Word.
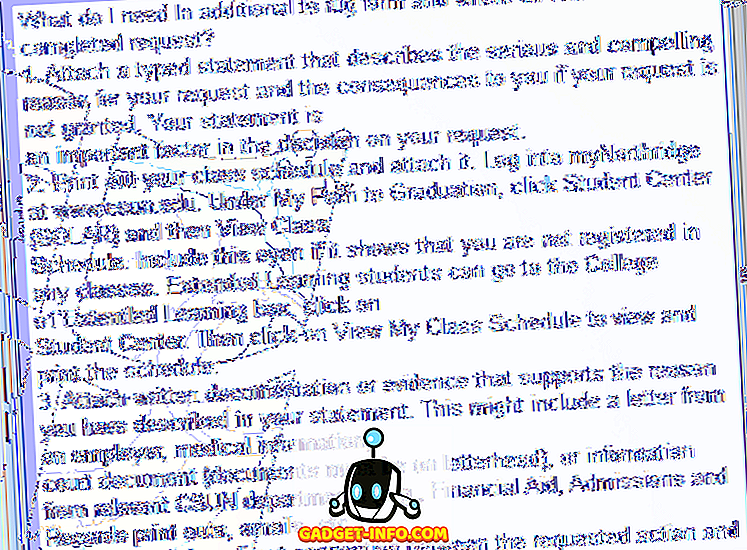
În ansamblu, programul a făcut o treabă foarte bună, cu câteva greșeli minore aici și acolo. Mi-a salvat o mulțime de timp, deși nu trebuie să tastați manual tot textul. Sperăm că acest lucru vă va ajuta să copiați textul de care aveți nevoie dintr-un document PDF. Postați orice comentarii sau întrebări și voi răspunde. Bucurați-vă!

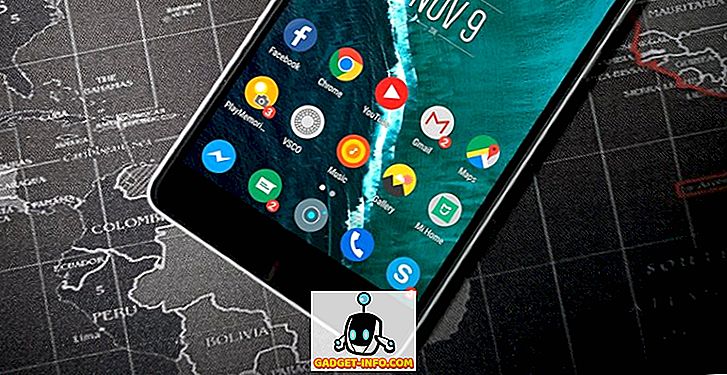






![social media - Schimbarea tendințelor pe Internet în 2011 [Infographic]](https://gadget-info.com/img/social-media/810/sharing-trends-internet-2011-2.jpg)