Automatizarea este una dintre cele mai mari chei pentru maximizarea productivității. Gândiți-vă la modul în care munca zilnică a biroului ar putea fi simplă dacă comenzile rapide simple cum ar fi Ctrl + A, pentru a selecta întregul text sau Ctrl + LMB (click stânga), pentru a deschide un link într-o filă nouă, nu există.
Browserele moderne fac o treabă bună de a acoperi elementele de bază ale tastelor de comandă rapidă, cum ar fi săriturile între file, modificarea nivelului de zoom, oprirea încărcării unei pagini și multe altele. Cu toate acestea, autoscroll-ul este în mare parte neglijat în ciuda faptului că este extrem de util.
Dacă aveți un mouse extern și aveți Windows, există șanse mari să faceți clic pe mijloc. Făcând clic pe clic pe o zonă a unei pagini web, în majoritatea browserelor moderne, veți transforma cursorul într-o cruce multidirecțională. Când deplasați mouse-ul într-o direcție departe de punctul de pornire al crucii, pagina va începe să se rotească automat.

Cu toate acestea, știați că utilizatorii care rulează Mac și Linux nu beneficiază deloc de această funcționalitate? Unele site-uri web pot bloca în mod explicit și auto-derularea. De asemenea, este posibil să vă aflați pe Windows, dar nu aveți mouse cu capacitatea de a face clic pe mijloc sau dacă trackpad-ul laptopului dvs. nu acceptă clic cu trei degete. În aceste cazuri, nu aveți noroc - sau sunteți?
Din fericire pentru tine, există câteva soluții. Cele mai bune două pe care le-am găsit provin sub forma unei extensii, disponibilă pentru Chrome, și a unui marcator de carte, compatibil cu orice browser modern, cu suport JavaScript și o bară de marcaje.
Google Chrome: utilizați extensia de scalare automată
Dacă utilizați Chrome, este mult mai ușor să utilizați o extensie construită special pentru browser pentru a realiza acest lucru. Am constatat că nicio altă extensie Chrome nu este la fel de bună ca și AutoScroll atunci când vine vorba de a imita funcția de derulare automată a clicurilor din mijlocul Windows.
Pentru a instala AutoScroll, navigați la pagina de extensie și faceți clic pe butonul Adăugați la Chrome . După finalizare, ar trebui să apară o bară de cruce multidirecțională în bara de extensii, care se află în partea dreaptă a barei de adrese.
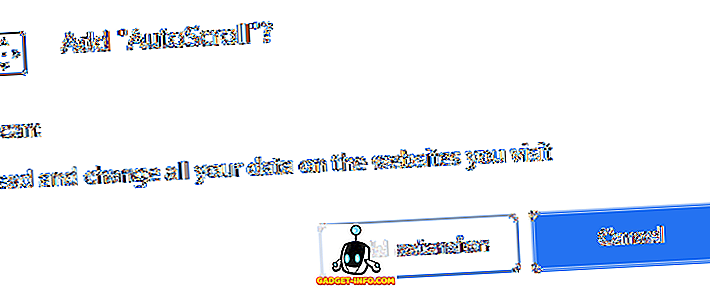
Va trebui să reporniți Chrome pentru ca extensia să funcționeze corect. Puteți face acest lucru fie prin închiderea manuală, fie prin redeschiderea browserului sau, dacă doriți să vă păstrați filele, puteți introduce " chrome: // restart " în bara de adrese și apăsați tasta Enter .
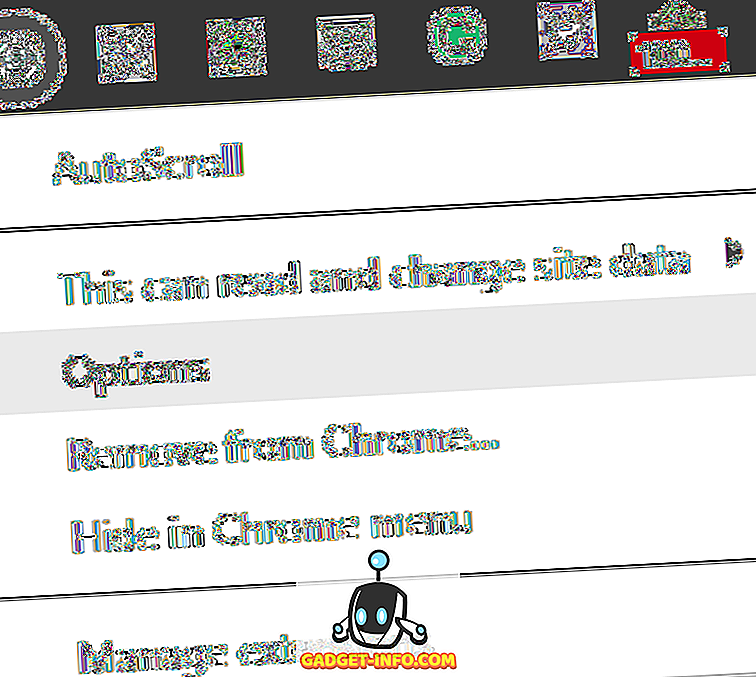
După ce reporniți Chrome, faceți clic cu butonul din dreapta pe pictograma de extindere a funcției AutoScroll și selectați Opțiuni .
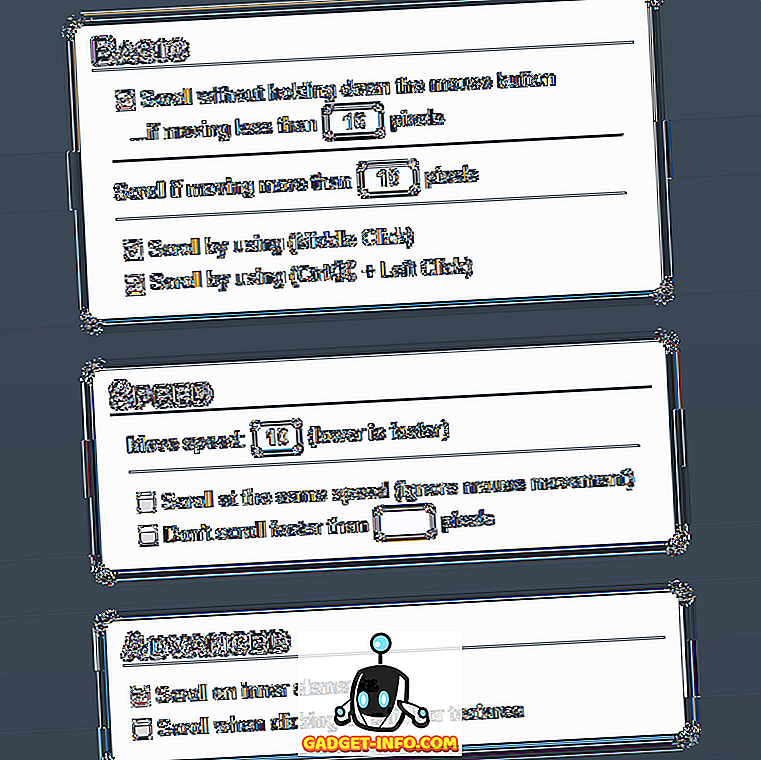
Opțiunile de aici sunt cu totul alte explicații decât cele din tabelul de bază . Aceste opțiuni vă permit să setați o gamă de pixeli pe care cursorul dvs. trebuie să rămână înăuntru pentru auto-derulare pentru activare.
Singurele modificări inițiale pe care le recomandăm să le faceți aici sunt dezactivarea opțională a uneia dintre cele două opțiuni de bază din tabelul de bază . Dacă utilizați deja comenzi rapide pentru comenzi rapide MMB (clic pe mijloc) sau Ctrl + LMB (clic-stânga), este posibil să doriți să dezactivați unul dintre ele pentru a preveni conflictele.
După ce testați modul în care se simte AutoScroll accesând un site web cu conținut scrollabil, vă sugerăm Help Desk Geek. Apăsați MMB sau Ctrl + LMB pentru a vedea dacă extensia funcționează. Ar trebui să vedeți apoi o cursă bidirecțională sub cursorul dumneavoastră. În ciuda faptului că afișați vizual doar în sus și în jos ca și direcții, puteți derula și la stânga, la dreapta și în orice mod în diagonală.
Alte browsere: utilizați broșura Autoscroll Booklet
Dacă nu utilizați Google Chrome sau chiar dacă faceți și preferați să utilizați un marcator, există o soluție solidă pentru dvs. Tot ce este necesar este ca browserul dvs. să accepte JavaScript și să aibă o bară de marcaje. Aceasta include, dar nu se limitează la, Chrome, Firefox, Opera, Safari și Internet Explorer.
Cartea de vizită Autoscroll a fost dezvoltată de Tim Harper în 2008 și încă funcționează astăzi. Pentru a-l utiliza, activați pur și simplu bara de marcaje a browserului dvs., care de obicei este sub bara de adrese, dați clic și țineți apăsat pe linkul mare "Autoscroll" de pe pagină și trageți-l în bara de marcaje.
Dacă întâmpinați dificultăți în găsirea locului în care să activați bara de marcaje, faceți clic dreapta pe zona de bara de adrese a interfeței UI a browserului dvs. Ar trebui să vedeți o opțiune pentru a o activa acolo, deși poate fi numită și bara preferată în unele browsere.
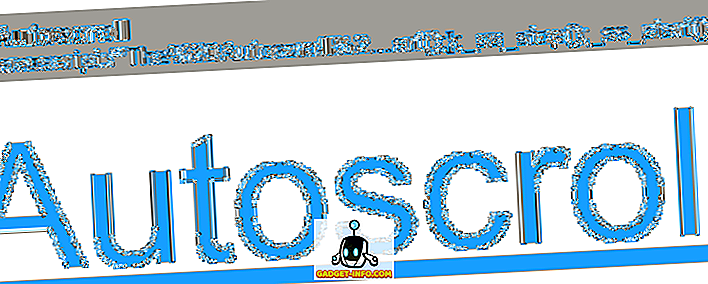
Dacă ați terminat corect, ar trebui să vedeți un nou marcaj în bara de marcaje care citește "Autoscroll". Afișat mai jos este modul în care apare în Firefox, dar trebuie să pară similar în orice browser web modern.
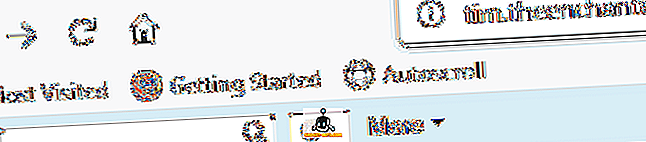
Acest mic bookmarklet este puternic. Pentru a vă asigura că funcționează în browserul dvs. curent, faceți clic pe orice pagină web derulantă. Viteza implicită este foarte lentă, dar trebuie să observați că aceasta se derulează în jos. Puteți utiliza următoarele comenzi rapide de la tastatură pentru a controla setul de cartele Autoscroll în timp ce derularea este în desfășurare:
- 0-9 - Setează viteza de derulare (mai mare este mai rapidă)
- - (minus) - Scade viteza de derulare
- = (egal) - Crește viteza de derulare
- Shift + - (minus) - Scade rapid viteza de derulare
- Shift + = (egal) - Crește rapid viteza de derulare
- Q - Încetează derularea
Ambele soluții ar trebui să vă ofere toate instrumentele de care aveți nevoie pentru a derula în mod automat în timp ce citiți, ajungeți la partea de jos a unei pagini de navigare "infinit" și orice alte scopuri pentru care aveți nevoie de auto-derulare. Bucurați-vă!
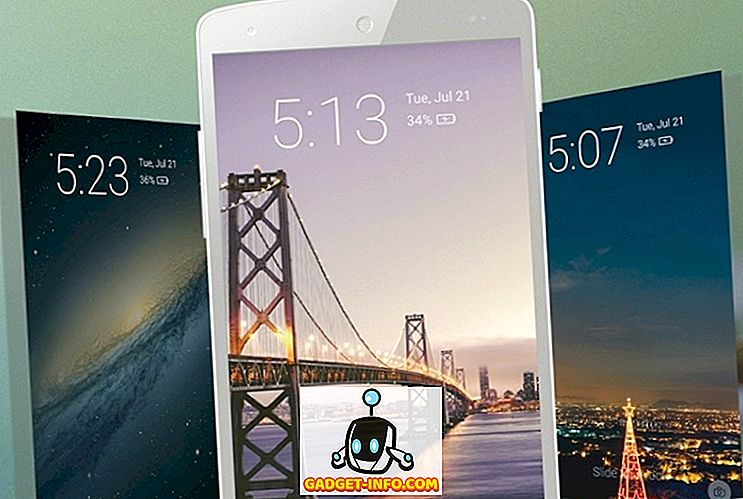








![social media - Schimbarea tendințelor pe Internet în 2011 [Infographic]](https://gadget-info.com/img/social-media/810/sharing-trends-internet-2011-2.jpg)