În Windows 8, acum că meniul Start este plecat și înlocuit de bara de pornire și de caractere. Aceasta înseamnă că, dacă doriți să reporniți computerul, trebuie să deschideți bara Charms, faceți clic pe Setări, faceți clic pe pictograma Power și apoi faceți clic pe Restart. Puteți citi postarea mea anterioară care se referă la mai multe detalii despre oprirea și repornirea Windows 8, inclusiv adăugarea unei placi de comenzi rapide în ecranul de pornire.
Cu toate acestea, acesta este un pas major înapoi în ceea ce privește eficiența. Ceea ce a trecut de la două clicuri este acum mai multe clicuri și fie manevre de mouse sau comenzi rapide de la tastatură. Mulți oameni nu vor să facă această procedură de fiecare dată când vor să închidă sau să repornească PC-ul. De asemenea, chiar și cu placa de comenzi rapide de pe ecranul de pornire, încă nu mi-a plăcut să navighez la ecranul de pornire pentru a reporni sau a opri PC-ul meu.
În acest articol, vă voi arăta o modalitate rapidă de a adăuga comenzile Restart și Shutdown în meniul contextual de pe desktop. Aspectul va arăta când faceți clic dreapta pe spațiul de lucru:

Pentru a adăuga aceste opțiuni, trebuie să adăugați câteva valori în registru. Deoarece există câteva valori diferite, cel mai simplu mod de a face acest lucru este să creați un fișier .reg și să faceți dublu clic pe acesta pentru a instala cheile în registru. Pentru a începe, trebuie să deschideți Notepad în Windows 8. Du-te la ecranul de pornire și începeți să introduceți notepad .
După ce deschideți Notepad, continuați și lipiți în următoarele rânduri de cod:
Windows Registry Editor Versiunea 5.00 [HKEY_CLASSES_ROOT \ DesktopBackground \ Shell \ Restart Computer] "icon" = "shell32.dll, -221" "Poziție" = "Bottom" [HKEY_CLASSES_ROOT \ DesktopBackground \ Shell \ Shutdown Computer] .dll, -329 "" Poziție "=" În partea de jos "[HKEY_CLASSES_ROOT \ DesktopBackground \ Shell \ Restart Computer \ command] @ =" shutdown.exe -r -t 00 -f "[HKEY_CLASSES_ROOT \ DesktopBackground \ Shell \ ] @ = "shutdown.exe -s -t 00 -f"
Acum, faceți clic pe File - Save. Aici puteți da fișierului orice nume doriți. Principalul lucru este de a schimba Salvare ca tip la Toate fișierele și de a da numele fișierului o extensie a .reg .

Acum, faceți dublu-clic pe fișierul de unde ați salvat-o și veți primi următorul dialog care vă avertizează despre adăugarea de elemente în registrul dvs.:

E vorba de asta. Ar trebui să puteți instantaneu să faceți clic dreapta pe desktop și să vedeți noile opțiuni fără să vă deconectați sau să reporniți computerul. Simplu, dar eficient. Bucurați-vă! Mulțumită lui SkyKOG din forumul xdadevelopers.
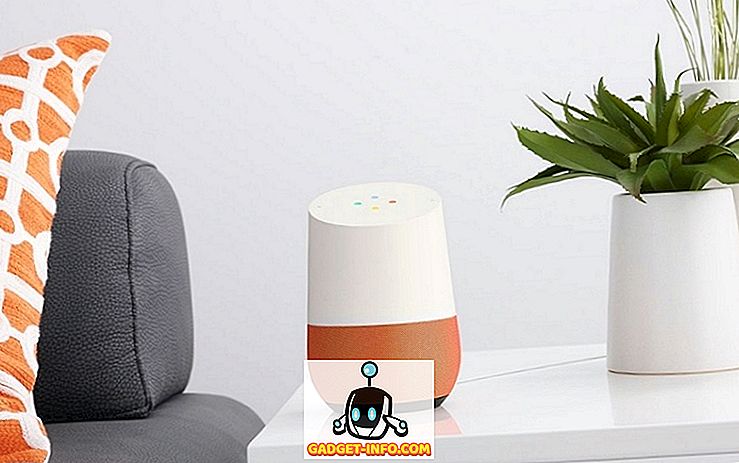
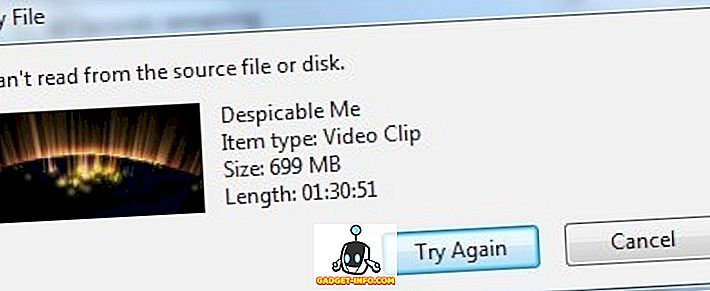







![social media - Schimbarea tendințelor pe Internet în 2011 [Infographic]](https://gadget-info.com/img/social-media/810/sharing-trends-internet-2011-2.jpg)