În timp ce Mac-ul a fost o opțiune destul de populară în rândul productivilor ciudați, nu este exact cunoscut pentru personalizarea sa. Prin urmare, am mers prin zeci de aplicații pentru a vă aduce acest articol despre cum să personalizați aspectul Mac-ului dvs. La urma urmei, nu este nimic de genul personalizării Mac-ului tău pentru a-ți face propriul și pentru a-ți adăuga valoarea emoțională.
Introducerea Protecției Integrității Sistemului (SIP) în EL Capitan a pus un cui în sicriu pentru mai multe aplicații de personalizare notabile precum Flavor, care au adăugat teme noi pe Mac. În timp ce majoritatea aplicațiilor au încetat să lucreze cu El Capitan și versiuni mai noi, există și alte modalități de personalizare a Mac. Deci, fără nici un fel de continuare, aici sunt cele 5 moduri cele mai bune de a personaliza Mac:
1. Setări încorporate în MacOS
Aproape că vă aud strigând că acest ghid era menit să fie doar pentru utilizatorii avansați, și totuși aici sunt prezentarea setărilor încorporate. Uneori, ne concentrăm prea mult pe partea sofisticată pe care o uităm să ne simțim împreună cu simplitatea. De exemplu, printre nenumăratele aplicații Mac sofisticate, este ușor să uiți aplicațiile încorporate în Mac. Dacă credeți că încă nu suntem pe aceeași pagină, nu ezitați să treceți direct la secțiunea următoare.
Pentru a accesa setările încorporate, accesați " Preferințe sistem " din bara de meniuri din partea de sus.
- Fila " General " vă permite să selectați aspectul pentru Windows, să evidențiați culoarea, dimensiunea pictogramei barei laterale și chiar să activați o temă întunecată pentru dock / menubar.

- Fila " Desktop & Screensaver " vă permite să setați diferite imagini de fundal / screensaver și să adăugați câteva caracteristici cum ar fi schimbarea automată a imaginilor de fundal după o anumită perioadă de timp și modificarea imaginilor de fundal în ordine aleatorie.

- Fila "Dock" permite modificarea mărimii docului, măriri și alte câteva opțiuni legate de andocare.

2. Creați widgeturi pentru desktop utilizând GeekTool
GeekTool este pentru MacOS ce Rainmeter este pentru Windows. A fost în jur de ani de zile, are un pic de curba de învățare asociate, dar poate produce unele widget-uri spectaculoase pentru desktop-ul MacOS. Pentru începători, vă vom arăta cum să creați un widget vreme folosind GeekTool.
Mai întâi de toate, descărcați și deschideți GeekTool. Pentru widgetul pentru vreme, vom folosi o prognoză personalizată HTML încorporată de cei de la Dark Sky. (h / t u / SarenSabertooth)
Trageți Geeklet- ul "Web" din fereastra GeekTool pe desktop. O fereastră nouă, intitulată " Proprietăți ", ar trebui să se deschidă și să fie creat un loc de substituire transparent pe desktop.

În fereastra "Proprietăți", sub câmpul de text de lângă adresa URL, introduceți următoarea adresă URL și apăsați pe enter-
//forecast.io/embed/#lat=28.625093&lon=77.209473&name=New Delhi
Va trebui să înlocuiți latitudinea și longitudinea pentru a se potrivi cu locul dvs. folosind un serviciu precum iTouchmap. Puteți seta widgetul să se reîmprospătească după o anumită perioadă de timp în fereastra " Proprietăți ". Asa ar trebui sa arate dupa ce ati terminat cu setup-

Deci, acolo aveți. Un widget vreme curat și frumos pe desktop-ul Mac. Dacă doriți să obțineți un control și mai mult, cum ar fi schimbarea fontului, a culorilor sau a unităților, accesați site-ul Dark Sky, care vă arată toți parametrii personalizați pe care adresa URL acceptă.
Desigur, numai zgârierea suprafeței a ceea ce este posibil cu GeekTool. Acesta poate fi folosit pentru a crea widget-uri care afișează informații despre sistem, utilizarea CPU / RAM, calendare printre sute de alte lucruri. Deoarece nu este posibil să menționăm fiecare widget, aș recomanda să vizitați site-ul oficial al GeekTool, care conține liste de widget-uri destul de cool pe care le puteți crea. Odată ce vă familiarizați cu funcționalitatea GeekTool, vă puteți personaliza Mac-ul cu unele widgeturi minunate. Doar nu treceți peste bord, deoarece ar putea provoca probleme de performanță.
3. Utilizați cDock pentru a vă personaliza Dock-ul
Dock-ul este o parte integrantă a calculatorului dvs. Mac. Este locul unde puteți fixa anumite aplicații pentru acces mai rapid și pentru a accesa documente deschise (dacă nu deveniți un ninja de tastatură!).
cDock este o soluție terță parte care adaugă tone de setări pentru personalizarea docului . Înainte de a începe să utilizați cDock, va trebui să dezactivați SIP pe Mac dacă executați macOS El Capitan 10.11 sau o versiune ulterioară. Am discutat cum să dezactivați SIP într-unul dintre posturile noastre anterioare. Odată ce ați dezactivat SIP, puteți continua să descărcați cDock ca de obicei și să îl deschideți.
În primul rând, aceasta include mai mult de 20 de teme și permite schimbarea unor aspecte aparent minore ale docului precum frontiera de andocare și indicatoarele de culoare .

Împreună cu aspectul, poate chiar schimba comportamentul docului pentru a afișa numai aplicații active sau aplicații ascunse . Explorați numeroasele setări pe care le puteți modifica prin cDock aici.

Amintiți-vă că unele dintre setări vor necesita " Repornirea Dock " pentru ca modificările să aibă efect. De asemenea, include o opțiune pentru setările " Resetare " din fila " Dock ", în cazul în care doriți să restaurați versiunea originală. Pentru mai multe personalizări la andocare, puteți consulta articolul nostru detaliat despre aceleași lucruri.
4. Utilizați mySIMBL pentru personalizarea Mac
mySIMBL utilizează pluginuri pentru a injecta codul personalizat și, astfel, adăuga noi caracteristici aplicațiilor existente pentru Mac . Așa cum probabil ați ghicit, utilizarea lui mySIMBL vă cere să dezactivați Protecția Integrității Sistemului (SIP) pe El Capitan sau pe Mac-urile mai noi. Odată ce ați dezactivat SIP, descărcați mySIBL. Acesta susține MacOS 10.9 și mai sus.
În fila "Descoperă", puteți găsi diverse pluginuri pentru a îmbunătăți și a adăuga noi funcționalități pentru Mac. Instalarea unui plugin este la fel de ușor ca și clic pe numele unui plugin și dând clic pe "Instalare".

Unele dintre pluginurile mele favorite sunt:
- Binventory: adaugă un număr de elemente în pictograma coșului de gunoi din doc.

- BlurFocus : Blur toate ferestrele de fundal deschise.
- cleanHUD : Înlocuiește suprapunerea implicită pentru controlul volumului / luminozității Apple la o suprapunere mult mai curată și minimă.

- CustomNC : Personalizați alertele centrului de notificări.
Singura mea gripa cu mySIMBL este că este un pic cam buggy uneori. Unele dintre tweaks vor necesita să reporniți Mac-ul. Este posibil ca unele modificări să nu funcționeze la toate versiunile de MacOS. Cu toate acestea, mySIMBL este o astfel de aplicație care merită oferită o lovitură. Simțiți-vă liber să răsfoiți prin alte pluginuri și să-mi spuneți care dintre ele sunt preferate.
5. Chiar și mai multe moduri de personalizare a Mac-ului
- Aplicațiile din bara de meniuri sunt numeroase pe Mac, dar unele aplicații inutile pot face bara de meniuri să arate aglomerată. Puteți rearanja / elimina aplicațiile din bara de meniu tragându-le în timp ce țineți apăsat butonul CMD de pe tastatură. Rețineți că aceasta funcționează numai cu aplicațiile de sistem ale Apple și cu anumite aplicații ale unor terțe părți. Dacă sunteți în căutarea unei soluții mai robuste, ar trebui să luați o copie a barmanului 2.

- Puteți schimba pictogramele de aplicații la nivel global pe Mac fără a utiliza aplicații terță parte. Consultați postarea noastră anterioară despre cum să modificați pictogramele de pe Mac.

Personalizați Mac utilizând aceste moduri
În opinia mea, acestea au fost unele dintre cele mai bune moduri de personalizare a interfeței Mac. Puteți utiliza o combinație de trucuri pentru a îmbunătăți dramatic interfața Mac. Am încercat următoarele opțiuni și aplicații în MacBook Air care rulează macOS Sierra și mi-au făcut bine pentru mine. Deci, încercați aceste metode și spuneți-ne cum au lucrat pentru dvs. Deci, v-ați personalizat Mac-ul? Anunță-mă în comentariile de mai jos dacă găsiți o altă aplicație de personalizare care merită menționată.


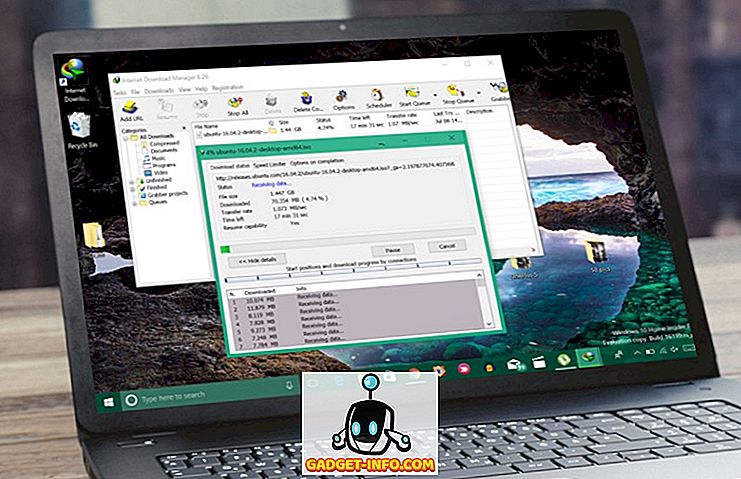






![social media - Schimbarea tendințelor pe Internet în 2011 [Infographic]](https://gadget-info.com/img/social-media/810/sharing-trends-internet-2011-2.jpg)