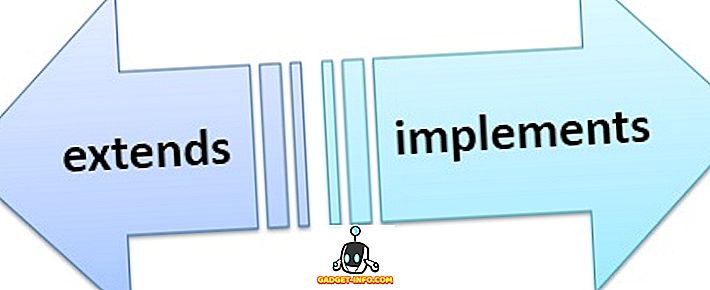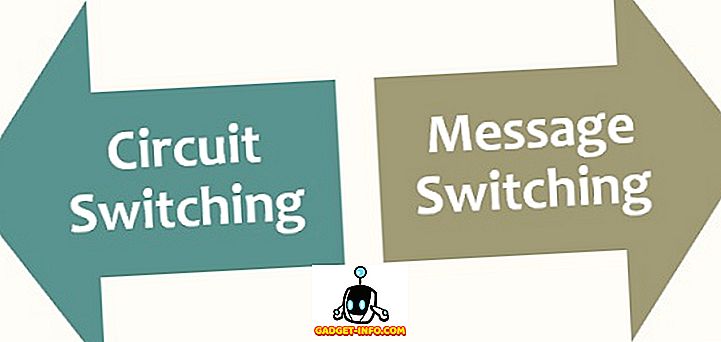A fost instalat Windows 10 și acum se confruntă cu probleme cu sunetul? Ei bine, nu sunteți singuri, deoarece o mulțime de utilizatori se confruntă cu aceeași problemă după upgrade-ul la Windows 10. De fapt, Windows 10 vine cu o mulțime de drivere noi, ceea ce ar putea duce la sunetul care nu funcționează. Dar asta nu este totul, deoarece există mulți alți factori implicați în a nu auzi audio în Windows 10, deci nu există un singur răspuns la această problemă.
Un simplu depanare audio ar putea fi răspunsul, sau este posibil să trebuiască să dezinstalați complet și să reinstalați driverele audio. Există multe soluții și orice soluție ar putea rezolva problema Windows 10 fără probleme de sunet și în acest articol vom încerca să discutăm despre cele mai comune și mai eficiente.
1. Verificați conexiunile fizice
Să începem cu ceva evident, astfel încât să nu începeți să dați vina pe Windows 10 fără confirmare. Dacă aveți difuzoare externe, atunci există șansa ca firele conectate să nu fie conectate corespunzător. Asigurați-vă că toate cablurile sunt conectate corespunzător atât la capătul PC-ului, cât și la cel al difuzoarelor. Rețineți că există două mufe, una pentru intrarea sunetului și una pentru ieșire. Asigurați-vă că conectați difuzoarele la mufa de ieșire și nu la intrarea creată pentru microfoane.
Dacă aveți mai multe mufe de ieșire, încercați toate acestea pentru a vă asigura că nu există nicio problemă cu un anumit jack.
2.Windows Troubleshooter
Dacă conexiunea este stabilă, atunci începem să rezolvăm problema în Windows 10 în sine. Windows vine cu un instrument de depanare integrat pentru a identifica și rezolva probleme cum ar fi probleme audio sau de rețea. Există posibilitatea ca Windows 10 să poată identifica problema și să o rezolve; sau cel puțin să știți ce să faceți.
Pentru a rula instrumentul de depanare, faceți clic dreapta pe pictograma de sunet din bara de activități și selectați " Depanarea problemelor de sunet " din meniu. Aceasta va executa instrumentul de depanare care va scana automat sistemul audio pentru a căuta erori.

Dacă găsește probleme, vă va informa și vă poate rezolva automat . Dacă nu o rezolvă automat, vă va spune ce este problema și apoi puteți urma instrucțiunile pentru ao rezolva singură. Dacă nu detectează nimic, atunci vă va spune pur și simplu că nu a găsit nimic și va oferi mai multe opțiuni de explorare.
În plus, dacă instrumentul de depanare afirmă că dispozitivul audio este " deconectat ", atunci există o șansă bună ca problema să fie legată de conexiunea fizică și difuzoarele, așa că verificați conexiunea folosind instrucțiunile din sfatul de mai sus pentru a vă asigura că totul este bine . Pe de altă parte, acest lucru se poate datora și unei probleme de conducere pe care am explicat mai târziu în acest articol.
3. Modificați formatul implicit al sunetului
Dacă instrumentul de depanare Windows 10 nu v-a ajutat să rezolvați problema, este timpul să vă aplicați anumite remedii. Windows vă permite să modificați formatul de sunet implicit care afectează calitatea sunetului. Uneori, un format greșit ar putea duce la lipsă de sunet și ar putea fi, de asemenea, motivul pentru problema clangerii sunetului. Faceți clic dreapta pe pictograma de sunet și selectați " Dispozitive de redare " din meniu.

Aici, selectați difuzoarele pe care le utilizați și faceți clic pe " Proprietăți " de mai jos.

În Proprietățile difuzoarelor, treceți la fila " Avansat " și utilizați meniul derulant din secțiunea " Format implicit " pentru a alege un format. Încercați să selectați " 24 biți, 44100 Hz " sau " 24 de biți, 192000 Hz " și să vedeți dacă remediază problema. Dacă ambele nu funcționează, dați " 16 biți, 44100 Hz " o încercare.

4. Dezactivați îmbunătățirile audio
De asemenea, trebuie să dezactivați îmbunătățirile audio integrate Windows 10, care ar putea interfera cu îmbunătățirile încorporate ale difuzoarelor. O astfel de interferență ar putea duce atât la lipsa sunetului, cât și la o calitate slabă a sunetului în Windows 10. Deplasați-vă la aceeași fereastră de dialog " Speakers Properties " ca în metoda de mai sus și accesați fila " Îmbunătățiri ". Aici verificați opțiunea " Dezactivați toate accesoriile ".

5. Actualizați și reparați driverele audio
Driverele defecte sunt unul dintre cele mai frecvente motive pentru aproape toate defecțiunile hardware. Un driver audio depășit sau unul defect poate fi motivul pentru care nu auziți niciun sunet în Windows 10. Puteți accesa driverele de dispozitiv din " Device Manager ". Apăsați combo-ul Windows + R pentru a deschide caseta de dialog " Run " și introduceți " devmgmt.msc " pentru a deschide Device Manager. De asemenea, puteți introduce "manager de dispozitiv" în bara de căutare Cortana pentru ao găsi.
În Managerul de dispozitive, faceți dublu clic pe opțiunea " Controlor de sunet, video și joc " pentru ao extinde și ar trebui să vedeți driverul audio Windows 10 împreună cu driverul producătorului dispozitivului dvs. (dacă este disponibil).
Fix Driver Driver dispozitiv
Va trebui să actualizați driverul producătorului online utilizând funcția de actualizare automată încorporată de Windows. Faceți clic dreapta pe driver și selectați " Update Driver Software " din meniu. Apoi, alegeți opțiunea " Căutați automat pentru software-ul de driver actualizat" în următorul ecran pentru a permite Windows să caute și să actualizeze automat driverul.
Cu toate acestea, Windows nu este întotdeauna bun la găsirea driverului potrivit. dacă acest lucru nu rezolvă problema, accesați site-ul Web al producătorului dispozitivului pentru a căuta manual driverul potrivit și pentru al instala, urmând instrucțiunile furnizate.
Fixați driverul audio Windows încorporat
Pentru majoritatea oamenilor (inclusiv mine), acesta a fost principalul motiv pentru care nu există sunet în Windows 10. Nu este nevoie să actualizați driverul audio Windows online, deoarece este deja în interiorul Windows. Doar reinstalarea ar trebui să fie capabilă să remedieze problema. În Manager dispozitive, faceți clic dreapta pe driverul " High Definition Audio Device " și selectați " Update Driver Software " din meniu.

În ecranul următor, faceți clic pe " Răsfoiți computerul pentru software-ul șoferului " și apoi faceți clic pe " Permiteți-mi să aleg dintr-o listă de drivere de dispozitiv de pe computerul meu ".


Apoi faceți clic pe " Dispozitiv audio de înaltă definiție " și apoi pe " Următorul ". Va apărea un avertisment, faceți clic pe " Da " aici și driverul va fi actualizat.

Utilizați o actualizare de driver a terților
Dacă ambele remedii de mai sus nu funcționează, atunci ar trebui să utilizați un actualizator de driver de la o terță parte. Majoritatea actualizatorilor de drivere de la terți pot actualiza și repara driverele defecte. În acest scop, eu personal folosesc și recomand programul liber, IObit Driver Booster. M-am ajutat să rezolv multe probleme de rețea și de driver audio în versiunile mai vechi ale Windows și este configurat în mod special pentru a rezolva problemele de driver în Windows 10 după upgrade. Dacă problema Windows 10 nu se datorează unei probleme de driver, atunci ar trebui să o puteți rezolva.
Doar instalați și scanați PC-ul cu Driver Booster și va căuta și repara automat driverul defect fără intervenția manuală.
6. Dezactivați și reporniți serviciile audio
Există o șansă că este posibil ca serviciile dvs. audio să fie dezactivate pe Windows 10 din orice motiv anume. De asemenea, dezactivarea serviciilor audio și reactivarea acesteia pot remedia problema. Pentru a accesa serviciile Windows, apăsați tastele Windows + R pentru a deschide Run și tastați " service.msc " pentru a lansa " Services ".

Aici, derulați în jos până la " Windows Audio " serviciu și asigurați-vă că statutul său este setat la " Running ". Dacă nu, faceți clic dreapta pe el și alegeți " Start " din meniu pentru a porni serviciul.

Există o șansă bună ca aceasta să se execute deja, dar trebuie să o reporniți pentru a vedea dacă rezolvă problema. Faceți clic dreapta pe el și faceți clic pe "Stop" pentru a dezactiva serviciul. Apoi, faceți clic dreapta pe el din nou și faceți clic pe "Start" pentru a activa serviciul.

7. Actualizați Windows
Acest lucru este destul de evident, dar probabil cel mai important. Actualizările de Windows provin de la cele mai recente soluții la problemele Windows, iar Windows 10 este destul de problematic - devine crucial să îl actualizați. O actualizare Windows 10 poate de asemenea să nu remedieze nicio problemă de sunet sau să actualizeze driverul audio Windows încorporat pentru a funcționa corect.
Pentru a vă asigura că Windows este actualizat, mergeți la Settings-> Update & Security.


Faceți clic pe " Actualizare Windows ", apoi pe " Verificați pentru actualizări " din panoul din dreapta. Windows va verifica automat actualizările și actualizarea sistemului.

Fixați problema Windows 10 fără probleme cu aceste moduri simple
Am enumerat cele mai frecvente motive, precum și soluții pentru Windows 10, fără probleme de sunet. Cel puțin unul dintre ei ar trebui să poată rezolva lucrurile. Vă recomandăm să vă concentrați asupra rezolvării problemelor legate de driver, deoarece în majoritatea cazurilor motivele din spatele acestor probleme sunt șoferii. Dacă ați reușit să remediați problema fără sunet cu metodele de mai sus sau cu orice altă metodă, împărtășiți-ne cu noi prin secțiunea de comentarii de mai jos pentru a ajuta pe alți utilizatori.