Există ceva de spus despre personalizarea aspectului produselor pe care le utilizați. La urma urmei, personalizările, cum ar fi cele care fac aparatul dvs. "propriu", și vă oferă un aspect personal. În timp ce este ușor să personalizați aspecte ale calculatorului dvs. Mac, cum ar fi desktopul și chiar unele dintre gesturile oferite de macOS, ați știut că puteți chiar să personalizați pictogramele aplicațiilor utilizate de aplicațiile dvs.? Și asta, fără a utiliza niciun software terț. Tot ce aveți nevoie este o imagine PNG a pictogramei pe care doriți să o utilizați. Deci, iată cum puteți utiliza pictogramele personalizate în MacOS:
Modificați pictogramele de aplicații în MacOS
Proiectarea unei pictograme pentru o aplicație nu este la fel de ușoară cum s-ar părea. O mulțime de gândire merge în proiectarea icoanei perfecte, deoarece este ceea ce majoritatea oamenilor vor recunoaște aplicația. Vino să te gândești la asta, de câte ori citești de fapt numele aplicației pe Mac, înainte de ao lansa? Heck, docul nu are nume pentru aplicațiile pe care le ții acolo. După cum se dovedește, icoanele sunt destul de importante. Dacă doriți să personalizați pictogramele pe Mac, puteți pur și simplu urmați pașii de mai jos:
1. Obținerea pictogramei pe care o doriți
Poate că partea cea mai dificilă din acest tutorial este să decideți ce pictogramă să se utilizeze în locul pictogramei implicite. Dacă ești bun la proiectare, poți să-ți proiectezi, probabil, o pictogramă. Cu toate acestea, nu sunt. Deci, voi căuta icoane pe care le pot folosi. Există o mulțime de site-uri care oferă icoane pe care le puteți descărca, cu o varietate de licențe. Voi folosi Iconfinderul. Pentru a ilustra, voi modifica pictograma aplicației pentru Google Chrome.
- Mai întâi, lansați un browser web și mergeți la Iconfinder . Aici căutați pictograma dorită. Sunt un fan al noului logo Google, așa că voi căuta "Google".
Notă : Nu uitați să filtrați rezultatele după licența lor, doar pentru a vă asigura că nu ajungeți să încălcați drepturile de autor.
- Odată ce găsiți o pictogramă care vă place, pur și simplu faceți clic pe ea și descărcați-o în format PNG. Voi descărca logo-ul Google, în mărimea de 512 × 512.
2. Înlocuirea pictogramei implicite
Odată ce ați descărcat pictograma pe care doriți să o utilizați, urmați pașii de mai jos pentru a schimba pictograma aplicației pe care o doriți.
- Mai întâi, deschideți noua pictogramă pe care tocmai ați descărcat-o. Apăsați comanda + A, pentru ao selecta, apoi apăsați comanda + C pentru ao copia.
- Apoi, în Finder, accesați folderul Applications și selectați aplicația pe care doriți să o înlocuiți. Faceți clic dreapta și faceți clic pe " Obțineți informații ". De asemenea, puteți apăsa comanda + I pentru a deschide inspectorul.
- Faceți clic pe pictograma aplicației din Inspector. Veți putea vedea că este selectată.
- Pur și simplu, apăsați comanda + V pentru a lipi pictograma copiată în locul pictogramei pe care o folosește aplicația. S-ar putea să vi se solicite să introduceți datele de autentificare ale administratorului de admin, dacă utilizați un cont standard. După ce ați terminat, pictograma aplicației se va schimba în noua pictogramă pe care ați inserat-o.
Notă : În timp ce această metodă modifică pictograma aplicației, dacă ați adăugat deja aplicația în Dock, va trebui să adăugați din nou aplicația în Dock, pentru a vedea pictograma nouă acolo. Cu toate acestea, nu vă faceți griji, pictograma aplicației a fost modificată la nivel de sistem și puteți verifica acest lucru accesând Spotlight și tastând numele aplicației. Vă va arăta noua pictogramă. Puteți, de asemenea, verifica acest lucru în Launchpad.
Utilizați pictogramele personalizate pe calculatorul dvs. Mac
Acum că știți cum puteți utiliza pictogramele personalizate pe Mac, puteți să mergeți înainte și să schimbați pictogramele aplicațiilor pe care le-ați dorit mereu în secret să aibă o altă pictogramă. Deci, du-te mai departe, și personaliza iconițe macOS la dorința dumneavoastră, și împărtășiți-vă gândurile cu noi. De asemenea, dacă aveți întrebări sau dacă întâmpinați probleme, spuneți-ne în secțiunea de comentarii de mai jos.

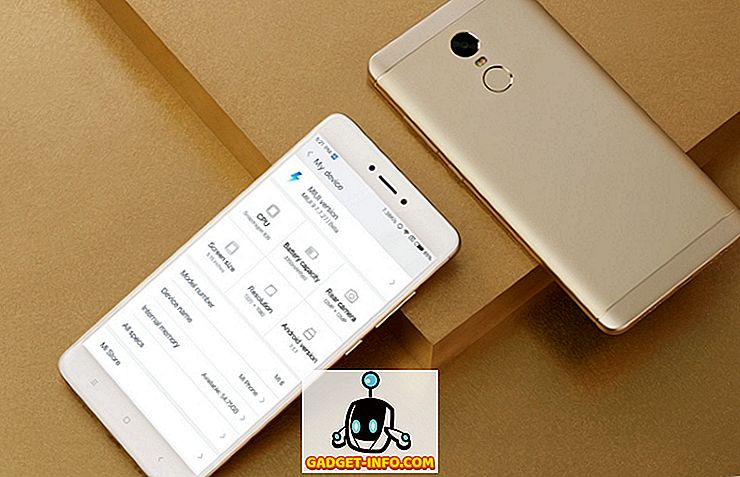
![O parodie a social media [Video]](https://gadget-info.com/img/best-gallery/213/parody-social-media.jpg)






