Au existat întotdeauna probleme cu conectivitatea Bluetooth (sau Bluetooth nu funcționează deloc) pe MacOS. În timp ce această problemă a fost rezolvată în mare măsură în MacOS Sierra, aceasta nu este încă perfectă, iar dispozitivele conectate prin Bluetooth tind să-și piardă conectivitatea cu Mac. Deci, cum poți rezolva această problemă, dacă ar apărea pe Mac? Ei bine, din fericire pentru dvs., există câteva moduri ușoare (și unele fidele) pe care le puteți face de unul singur, și pentru a vă face Bluetooth funcționează din nou. Deci, dacă vă confruntați cu probleme legate de conexiunea Bluetooth pe computerul dvs. Mac, încercați pașii din acest articol și, probabil, veți putea să o remediați!
Metoda 1: Ștergeți fișierele asociate Bluetooth
S-ar putea să nu știți despre ele, și oricum s-ar putea să nu fiți îngrijorați; dar există câteva fișiere create de Mac pentru a gestiona conexiunea Bluetooth cu alte dispozitive. Dacă întâmpinați probleme cu Bluetooth pe MacOS, atunci această primă metodă este cea care are cea mai mare rată de succes. Deci, nu vă faceți griji și urmați pașii descriși mai jos:
1. În primul rând, lansați Finder și apăsați " Command + G ". Aceasta va deschide caseta de dialog " Du-te la dosar ". Puteți accesa această casetă de dialog făcând clic pe Go -> Go to Folder din bara de meniu.

2. În caseta de dialog, tastați " / Library / Preferences / " și apăsați Enter.

3. Aici veți vedea un fișier numit " com.apple.Bluetooth.plist ". Ștergeți fișierul.

4. După ce ați terminat, apăsați din nou comanda + G și introduceți " ~ / Library / Preferences / ByHost / ". Simbolul "~" reprezintă directorul de domiciliu al utilizatorului, astfel încât să puteți scrie și " / Users / username / Library / Preferences / ByHost / ". În directorul care se deschide, veți vedea un fișier al cărui nume începe cu " com.apple.Bluetooth ", urmat de un amestec de litere și numere. Ștergeți și acest fișier.

Odată ce ați făcut acest lucru, reporniți Macul. Dacă Bluetooth nu a pornit automat, îl puteți porni singur. Bluetooth pe calculatorul dvs. Mac ar trebui să funcționeze acum în mod corespunzător. Dacă, din anumite motive, această metodă nu a funcționat pentru dvs., puteți trece la următoarea.
Metoda 2: Debugging Bluetooth
Pentru această metodă, va trebui să aveți pictograma Bluetooth pe bara de meniuri a Mac. Puteți face acest lucru accesând Preferințe sistem -> Bluetooth și bifând caseta de selectare " Afișați pictograma Bluetooth în bara de meniu ".

Odată ce ați făcut acest lucru, urmați pașii de mai jos:
1. Apăsați și mențineți apăsată tasta " Opțiune + Shift " și faceți clic pe pictograma Bluetooth din bara de meniu. Veți vedea o mulțime de opțiuni suplimentare în meniul contextual care se deschide.

2. Faceți clic pe " Debug -> Remove all devices ", apoi pe " Debug -> Reset Bluetooth module ".

Odată ce ați făcut acest lucru, încercați să reporniți Mac-ul și să activați Bluetooth (dacă nu porni singur). Acest lucru ar fi trebuit să repare toate problemele Bluetooth pe care le-ați întâmpinat. Dacă încă nu puteți conecta dispozitivele la Mac prin Bluetooth, nu este nevoie de panică, există încă unele metode disponibile, așa că încercați următoarea.
Metoda 3: Utilizați MacID
Ok, din punct de vedere tehnic, MacID nu este în nici un caz o aplicație pentru a repara problemele Bluetooth. De fapt, este o aplicație care vă permite să utilizați ID-ul Touch pentru a vă debloca Mac-ul. Cu toate acestea, face acest lucru prin utilizarea Bluetooth, și are o caracteristică foarte cool construit chiar în, care vă poate permite să resetați Bluetooth dvs. Mac. Am folosit funcția pe un număr de Mac-uri și funcționează ca un farmec.
1. În primul rând, mergeți pe site-ul MacID și faceți clic pe butonul " Descărcați ". Aplicația Mac este gratuită, deci nu trebuie să plătiți nimic.

2. Odată ce l-ați descărcat, lansați-l și când începe căutarea pentru iPhone-ul dvs., pur și simplu închideți fereastra. Veți vedea pictograma MacID din bara de meniuri. Faceți clic pe acesta și mergeți la " Mai multe-> Avansat-> Resetați Bluetooth ".

MacID va reseta apoi modulul Bluetooth și va reporni computerul Mac. Veți putea apoi să utilizați din nou Bluetooth-ul perfect.
Metoda 4: Resetați SMC
Deși nu există nici o modalitate absolută de a ști dacă această metodă funcționează (nu am fost nevoită să o folosesc), a funcționat pentru unii oameni. Deci, dacă ați încercat toate metodele menționate mai sus și încă nu reușiți să obțineți funcționarea Bluetooth, acest lucru ar putea fi posibil pentru dvs.
Notă: Nu am încercat niciodată acest lucru singur și, deși este perfect sigur să resetați SMC pe Mac, ar trebui să urmați procedura menționată pe pagina de suport a Apple și pe propriul dvs. risc.
Dacă trebuie să resetați SMC pe calculatorul dvs. Mac, puteți urma instrucțiunile de mai jos:
1. Închideți calculatorul Mac și conectați încărcătorul.
2. După ce ați făcut acest lucru, apăsați și mențineți apăsate tastele " Shift + Control + Option " din partea stângă a tastaturii, apoi apăsați butonul de pornire.
3. Eliberați toate tastele și apăsați din nou butonul de pornire pentru a reporni computerul Mac.
Pentru Mac cu baterii detașabile, urmați aceste instrucțiuni:
1. Închideți calculatorul Mac, deconectați încărcătorul și scoateți bateria.
2. După ce ați terminat, apăsați și mențineți apăsat butonul de pornire timp de 5 secunde .
3. Conectați acumulatorul la loc și reporniți-l pe Mac.
Pe un Mac de pe desktop, cum ar fi un iMac, puteți urma instrucțiunile de mai jos:
1. Opriți Mac.
2. Deconectați cablul de alimentare de la Mac timp de 15 secunde.
3. Introduceți cablul înapoi și așteptați 5 secunde.
4. Porniți Mac-ul înapoi apăsând butonul de alimentare.
Dacă nici una dintre aceste metode nu a funcționat pentru dvs., s-ar putea să existe ceva mai serios care să se întâmple cu Mac-ul dvs. și aș recomanda să-l luați la Apple Store cel mai devreme. S-ar putea să fie capabili să înțeleagă ce este greșit și să corecteze problema pentru tine.
Remediați problemele Bluetooth pe MacOS cu aceste metode ușoare
Aceste metode ar fi trebuit să repare toate problemele Bluetooth pe care le-ați întâmpinat pe Mac. Ați experimentat probleme Bluetooth pe computerul dvs. Mac? Dacă da, ai reușit să o rezolvi și cum? Ați folosit oricare dintre metodele pe care le-am menționat în acest articol? De asemenea, dacă știți despre o modalitate de a repara problemele "Bluetooth care nu funcționează pe mac", pe care nu le-am acoperit în acest articol, spuneți-ne în secțiunea de comentarii de mai jos.
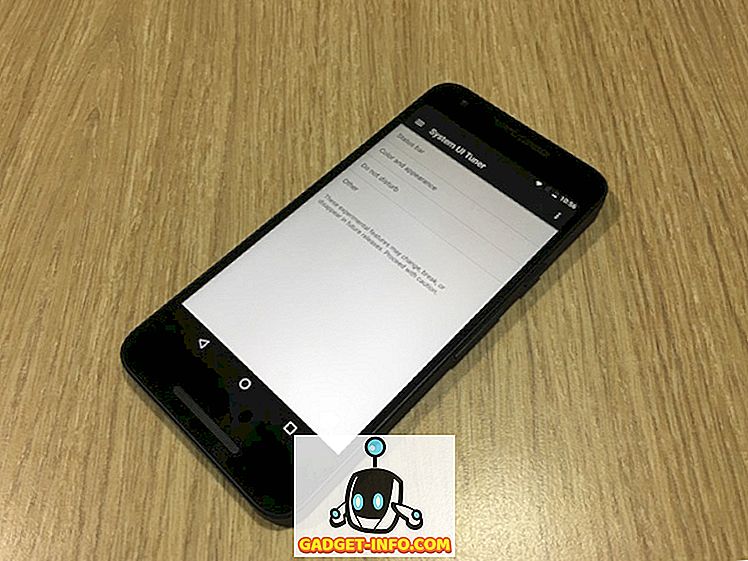
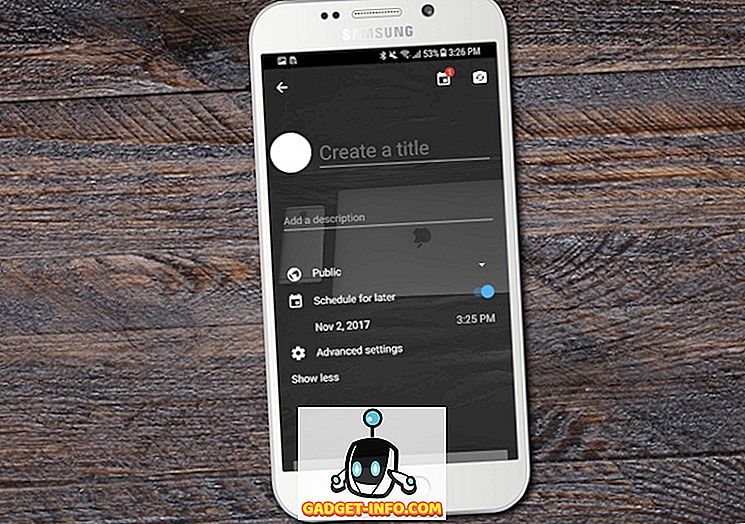







![social media - Schimbarea tendințelor pe Internet în 2011 [Infographic]](https://gadget-info.com/img/social-media/810/sharing-trends-internet-2011-2.jpg)