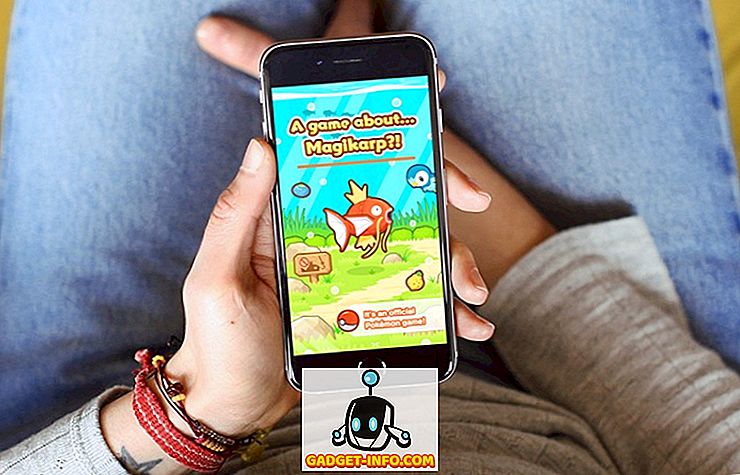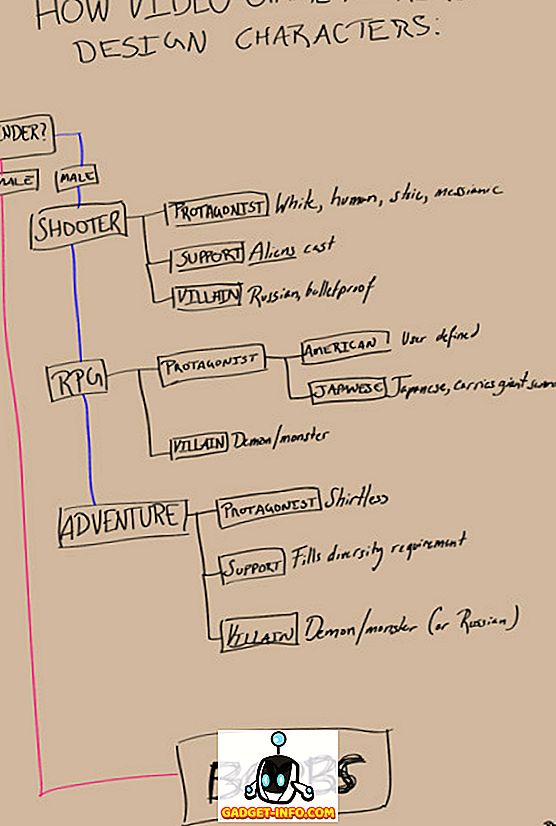Am instalat recent Windows 10 S pe sistemul meu care rulează Windows 10 Pro, pentru a vedea cum se simte de fapt spațiul închis al Microsoft. Am obținut o viață mai bună a bateriei, o performanță mult mai rapidă și o experiență de ansamblu plăcută. Dar asta este momentul în care limitați utilizarea dvs. numai la aplicațiile din Magazin Windows. Ce se întâmplă dacă sunteți ca mine și doriți să rulați Photoshop sau câteva jocuri pe PC-ul dvs. care au Windows 10 S? Din păcate, nu poți. De aceea nu pot să rămân la Windows 10 S și am decis să revin la Windows 10. Acum, dacă ești cineva ca mine și nu poți trăi fără libertatea de a instala orice aplicație sau software pe care le doresc, citiți mai departe, pe măsură ce vă spunem diferite metode despre cum să dezinstalați Windows 10 S de pe PC.
Eliminați Windows 10 S și restaurați Windows 10
Dacă ați folosit Windows 10 S Installer pentru a instala Windows 10 S pe PC, atunci fișierele de sistem Windows 10 ar fi fost păstrate pe disc. Pentru a verifica acest lucru, trebuie doar să vă îndreptați spre unitatea C și să vedeți dacă există un folder denumit "Windows.old" . Dacă există un astfel de dosar, puteți continua această metodă. Altfel, va trebui să recurgeți la folosirea unei alte metode.
Notă : Următoarea metodă poate fi utilizată numai dacă a fost mai mică de 10 zile până la instalarea Windows 10 S. Else, vă rugăm să consultați o altă metodă. De asemenea, înainte de a continua, asigurați-vă că ați făcut backup pentru toate datele importante, doar în caz.
- Pentru a începe, mergeți la Setări -> Actualizare și securitate -> Recuperare . Acolo, veți vedea o rubrică care spune "Reveniți la versiunea anterioară de Windows 10". Faceți clic pe butonul "Începeți" de sub el pentru a continua.

- În continuare, Windows va pregăti configurarea pentru dvs. Acum vi se va prezenta o nouă fereastră, care vă va cere să reveniți la Windows 10. Pur și simplu introduceți orice motiv ales și faceți clic pe "Next" pentru a continua.

- Configurarea de restaurare va prezenta acum câteva avertismente despre backupul datelor și a parolei. Pur și simplu faceți clic pe "Next" pentru a continua. În cele din urmă, veți primi un ecran care spune: "Vă mulțumim că ați încercat această construire". Odată ajuns acolo, trebuie doar să faceți clic pe "Reveniți la construirea anterioară" pentru a începe procesul de revocare.

- Sistemul dvs. va reporni acum și va începe să vă restabilească fișierele Windows anterioare. După ce ați terminat, computerul dvs. va reporni și veți reveni la Windows 10 (Pro sau Enterprise, în funcție de ediția pe care ați avut-o inițial).

Curățați instalarea Windows 10
A doua opțiune, ca întotdeauna, este de a curăța să instalați o copie proaspătă nouă de Windows 10 pe PC. Pentru a efectua o instalare curată, veți avea nevoie mai întâi de un mediu de instalare pentru Windows 10.
Trebuie să rețineți că nu puteți crea un mediu de instalare pe Windows 10 S deoarece nu aveți permisiunea de a rula aplicații care nu sunt disponibile în Magazinul Windows. Prin urmare, fie va trebui să utilizați un alt sistem pentru a crea suportul de instalare, fie puteți cumpăra un disc de vânzare cu amănuntul online.
Pentru a crea un mediu de instalare, pur și simplu descărcați instrumentul de actualizare Windows 10 de la Microsoft și rulați-l. Apoi, trebuie doar să urmați instrucțiunile de pe ecran pentru a descărca și a crea propriul dvs. Windows 10 Bootable USB.
Notă : în timpul instalării, vi se va oferi o opțiune dacă doriți să vă păstrați datele sau nu. Puteți alege fie să păstrați datele importante (care vor fi apoi stocate într-un folder "Windows.old"), fie puteți instala proaspăt Windows 10 pe PC.

Acum, când ați creat propriul suport de instalare Windows, introduceți stickul USB într-un port USB gratuit al sistemului Windows 10 S. Apoi, reporniți dispozitivul și încărcați-l în mediul de instalare. Instalarea Windows 10 va începe acum. Pur și simplu urmați instrucțiunile de pe ecran pentru a curăța instalarea Windows 10 pe PC.
În plus, în cazul în care dispozitivul dvs. a fost livrat cu Windows 10 preinstalat și ați fost actualizat la Windows 10 S, sistemul dvs. Windows va fi activat automat odată ce ați curățat să instalați Windows 10. Acest lucru se datorează faptului că tasta de serie pentru Windows 10 este încorporată în firmware-ul sistemului sau BIOS, pe care Windows le va prelua automat în timpul instalării.
Faceți upgrade la Windows 10 Pro din Windows 10 S
Dacă sistemul dvs. a venit cu Windows 10 S preinstalat, cea mai ușoară cale de a instala Windows 10 ar fi să utilizați opțiunea încorporată pentru a trece la Windows 10 Pro. Pentru aceasta, urmați pașii de mai jos:
- Rulați orice fișier .EXE pe sistemul dvs. Windows 10 S. Sistemul va afișa o casetă de dialog care spune că nu puteți rula această aplicație. În colțul din stânga jos, va fi un text care spune "Încă vrei să rulați această aplicație neconfirmată? Vedeți cum ". Faceți clic pe linkul "Vedeți cum" pentru a continua.

- După ce faceți clic pe "Vedeți cum", se va deschide o fereastră din Magazin Windows. Aici veți primi o opțiune de upgrade la Windows 10 Pro pentru un preț scăzut de 49 USD . Rețineți că puteți utiliza acest preț numai dacă instalarea Windows 10 S este activată, în caz contrar, magazinul va afișa un preț de 199 USD, care este prețul cu amănuntul pentru o nouă imagine Windows 10 Pro. Faceți clic pe butonul "Cumpărați" pentru a continua actualizarea și urmați instrucțiunile de pe ecran. Alternativ, dacă ați cumpărat Windows 10 Pro și aveți cheia produsului cu dvs., faceți clic pe opțiunea "Am o cheie de produs Windows 10 Pro" sub butonul "Cumpărați". Configurarea vă va cere acum să introduceți cheia prod t, apoi continuați cu actualizarea.

O mențiune remarcabilă este faptul că, în timp ce utilizați această opțiune, puteți face upgrade numai la Windows 10 Pro și nici o altă ediție. Acest lucru se datorează faptului că Windows 10 S se bazează pe același cod de Windows 10 Pro și, prin urmare, relația dintre cele două.
Dezinstalați Windows 10 S și reveniți la Windows 10
În timp ce Windows 10 S este excelent, vă limitează la mediul Microsoft, limitându-vă să instalați orice programe desktop. Deși aplicațiile încorporate sunt excelente pentru publicul vizat, adică profesori, studenți și alte instituții de învățământ; această limitare nu funcționează bine pentru utilizatorii care doresc mai mult de la dispozitivele lor. Ca atare, ei ar putea să folosească ceva mai puternic, adică Windows 10. Am încercat Windows 10 S și nu pot trăi cu limitarea imposibilității de a instala aplicațiile și software-ul meu preferat pe PC-ul meu. Și tu? Care sunt motivele dvs. pentru revenirea la Windows 10? Spuneți-ne în secțiunea de comentarii de mai jos.