Personalizarea este totul în lumea de astăzi, mai ales când vine vorba de tehnologie. Nu o urâți când trebuie să folosiți un computer care nu este al tău? Totul este puțin diferit și trebuie să dedici ore suplimentare în adaptarea la mediul de sistem, deoarece nici măcar nu îl poți modifica. Nu v-ar plăcea dacă ați fi capabil să transportați nu numai datele dvs. personale, ci și setările personale cu dvs. în buzunar? Din fericire pentru tine, poți. Astăzi vom discuta cu dvs. cum să vă creați propria unitate USB pentru Windows To Go, care este, în principiu, un Windows bootabil care se află în interiorul stick-ului USB.
Cerințe preliminare:
- Un sistem care rulează Windows 8 / 8.1 / 10.
- Un fișier imagine ISO a versiunii Windows pe care doriți să o instalați.
- O unitate USB de cel puțin 16 GB (de preferință USB cu certificat Windows To Go).
Notă - În timp ce Windows To Go va fi complet funcțional, nu uitați că viteza de citire / scriere va depinde de stick-ul USB pe care îl utilizați. În timp ce o unitate flash USB 3.0 este rapidă, ea are totuși propriile limitări. Dacă doriți doar să încercați acest lucru, puteți utiliza o unitate flash USB 3.0, dar pentru a fi folosită ca driver zilnic, aș recomanda cu insistență să obțineți o unitate USB certificată Windows To Go, cum ar fi aceasta sau aceasta.
Creați Windows pentru a utiliza USB utilizând Rufus
1. Descărcați cea mai recentă versiune a lui Rufus de aici, este gratuită. Nu este nevoie să-l instalați, deoarece este un software portabil. Odată instalat, conectați unitatea USB la PC.
Notă : asigurați-vă că ați salvat toate datele de pe unitatea flash, deoarece întreaga unitate va fi formatată ulterior.
2. Lansați software-ul Rufus pe PC. Veți fi prezentat cu fereastra principală. Asigurați-vă că ați selectat unitatea USB din meniul derulant .

3. Următorul pas este să selectați schema de partiționare pentru dispozitivul dvs. Dacă doriți să porniți dispozitivul în modul Legacy, selectați opțiunea "Schema de partiții MBR pentru computerul BIOS sau UEFI" . Sau, dacă doriți să îl încărcați în modul UEFI, selectați "schema de partiție GPT pentru computerul UEFI".

4. Selectați opțiunea "Imagine ISO" din meniul derulant din dreptul opțiunii "Creați un disc bootabil utilizând" . Apoi, faceți clic pe "pictograma discului" și răsfoiți fișierul imagine Windows ISO pe care îl veți utiliza pentru a crea Windows Bootable USB.
5. Apoi, asigurați-vă că a fost selectată opțiunea "Windows To Go" . După ce ați terminat cu totul, atingeți butonul "Start" pentru a începe procedura.
6. În funcție de sistemul dvs., imaginea Windows utilizată și stick-ul USB folosit, întregul proces poate dura oriunde între 2 și 4 ore . După ce ați terminat, metrul verde din partea de jos va fi finalizat și veți primi mesajul "READY" de sub el. Și asta este, Windows To Go USB este acum gata. Acum, puteți să reporniți PC-ul și să îl încărcați în stick-ul USB pentru a-l experimenta.

Creați Windows pentru a merge USB folosind GImageX
Pentru a crea un sistem Windows To Go USB cu ajutorul programului GImageX, trebuie mai întâi să porniți discul USB. Pentru a face acest lucru, vom folosi Diskpart, un instrument Windows nativ. Pentru aceasta, urmați pașii de mai jos:
1. Pentru a porni, deschideți o fereastră Command Prompt / PowerShell cu privilegii administrative. Apoi, asigurați-vă că stick-ul USB este conectat și că datele sunt susținute. Continuați executând următoarele comenzi în fereastra Command Prompt / PowerShell.
- diskpart
- lista de discuri
- selectați disc x // aici x reprezintă numărul dispozitivului USB așa cum este prezentat în lista de mai sus
- curat
- creați parte pri
- selectați partea 1
- activ
- format FS = NTFS rapid
- asignați litera = W // puteți modifica "W" la orice altă literă de unitate pe care doriți să o utilizați, dar asigurați-vă că nu este deja utilizată de o altă unitate
- Ieșire

2. Apoi, faceți clic dreapta pe fișierul ISO Windows și selectați "Mount" pentru a monta fișierul imagine pentru a accesa fișierele sale.
3. Acum, descărcați GImageX de aici, este gratuit și deschideți-l. În secțiunea "Aplicați" din GImageX, faceți clic pe butonul "Răsfoiți" de lângă "Sursă" și navigați la dosarul sursă al fișierului ISO montat și selectați fișierul "install.wim" .

4. În continuare, asigurați-vă că navigați la unitatea USB din secțiunea "Destinație" . După ce ați terminat, faceți clic pe opțiunea "Aplicați" din partea dreaptă jos.

5. Rețineți că această metodă va dura chiar mai mult decât Rufus, aproape 5-6 ore pentru a finaliza în funcție de disc și de alte echipamente hardware folosite. După finalizare, bara verde va atinge valoarea de 100% . Pur și simplu dați clic pe "Închidere", reporniți PC-ul și porniți-l în Windows To Go USB.

Notă : Am creat un Windows To Go USB cu o imagine ISO Windows 10 pe o actualizare Windows 10 Creators Update, dar metoda ar trebui să funcționeze pentru toate versiunile Windows.
Carry Windows Oriunde te duci
Puterea de a transporta datele împreună cu setările din mediul de lucru la alegere este într-adevăr excelentă. Am distribuit atât metoda automată, cât și metoda manuală de creare a unui sistem Windows To Go USB pentru utilizarea dvs. Deci, încercați și împărtășiți cu dvs. experiențele dvs. și orice întrebări din secțiunea de comentarii de mai jos.

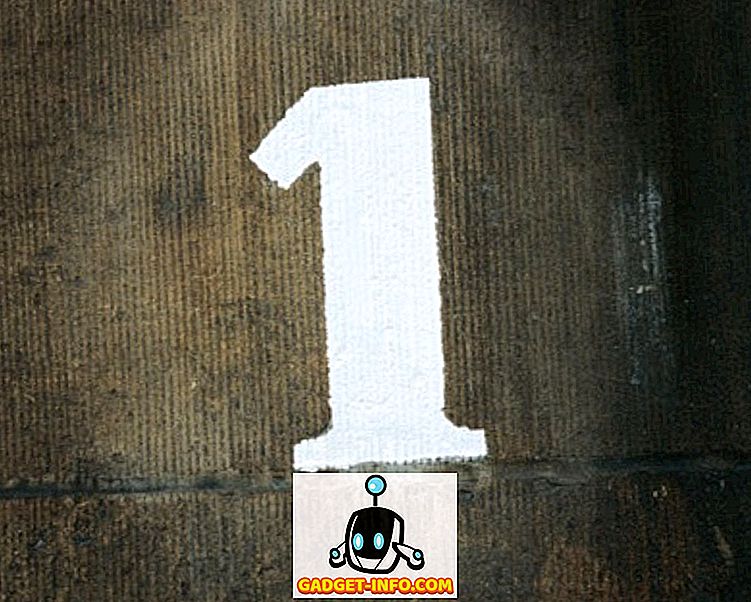







![social media - Schimbarea tendințelor pe Internet în 2011 [Infographic]](https://gadget-info.com/img/social-media/810/sharing-trends-internet-2011-2.jpg)