Spotlight a făcut prima apariție pe Mac mai mult de un deceniu în urmă și rămâne încă una dintre cele mai iubite caracteristici de către entuziaști și utilizatori obișnuiți. Ceea ce a început inițial ca un instrument inteligent de căutare a fișierelor, sa maturizat acum cu o mulțime de caracteristici în mânecă - de la căutarea rezultatelor online la înțelegerea interogărilor complexe ale limbajului natural. Apple adaugă noi caracteristici la Spotlight în fiecare versiune majoră de MacOS, astfel încât este ușor să pierdeți numărul de caracteristici. Deci, astăzi vă voi spune despre toate lucrurile minunate pe care le puteți face cu Spotlight pe un Mac. Indiferent dacă sunteți un utilizator obișnuit sau un utilizator de putere, aici sunt 10 sfaturi și trucuri Spotlight pentru Mac trebuie să știți :
Notă : În timp ce cele mai multe sfaturi și trucuri Spotlight sunt specifice Macului, unele dintre ele pot funcționa și pe dispozitivele iOS.
1. Căutați folosind operatori de căutare
Când căutați elemente în Spotlight, puteți specifica tipul de element pe care îl căutați. Pentru a limita căutarea la un anumit tip de element, sufixul " kind: item-type" după interogarea dvs. reală. Tipurile de elemente pot fi extensii generale de fișiere, cum ar fi JPEG, MP3, PDF sau chiar aplicații specifice Apple cum ar fi persoane de contact, mementouri și e-mailuri etc.
De exemplu, iată cum aș încadra o interogare pentru a limita domeniul meu de căutare doar la aplicația de e-mail:

Dacă vă ocupați zilnic de un număr mare de e-mailuri, puteți căuta articole în funcție de dată. De exemplu, iată cum să căutați e-mailurile primite după o anumită dată utilizând " data: DD / MM / YY".

Puteți utiliza " creat: DD / MM / YY " pentru a afișa elemente create la o anumită dată și " modificat: DD / MM / YY " pentru a căuta elemente modificate la o anumită dată. De asemenea, puteți arunca în operatori relaționali ca " , = " înainte de data de căutare înainte, după sau la o anumită dată.
Din nefericire, Spotlight se blochează pe ultima versiune macros Sierra beta 10.12.4 după ce a introdus comanda "creată". Cred că acesta este un bug și i-am raportat același lucru Apple.
Notă : dacă vă aflați dintr-o regiune diferită, sintaxa de date va varia corespunzător.
2. Căutarea utilizând operatori booleeni
Aveți posibilitatea să utilizați operatori Boolean cum ar fi AND, OR, NOT, AND NOT pentru a crea interogări complexe de căutare. De exemplu, iată cum am folosit interogarea booleană NOT pentru a găsi toate e-mailurile dintr-un anumit interval de date, cu excepția celor de la o anumită dată.

Iată o altă interogare pe care am încadrat-o folosind operatorul OR pentru a căuta e-mailuri de la oricare dintre cei doi persoane specificate.

După cum puteți vedea, aveți posibilitatea să utilizați diferiți operatori booleeni pentru a regla finalizarea căutării Spotlight.
3. Răspunsuri instantanee în lumina reflectoarelor
Până acum, am văzut cum să folosim diferiți operatori de căutare pentru a căuta fișierele dvs. ca un profesionist. Dar, Spotlight este mult mai mult decât un motor de indexare a fișierelor. În această secțiune, vom vedea cum puteți obține răspunsuri instantanee la unele interogări. Rețineți că majoritatea răspunsurilor instant trebuie să funcționeze și pe Căutare Spotlight pe dispozitive iOS.
- Obțineți cursuri de schimb și convertiți o monedă în alta.

- Efectuați calcule și alte operații matematice de bază.

Spotlight poate chiar să tragă informații dintr-o varietate de surse online:
- Obțineți scoruri și orare pentru diferite meciuri sportive utilizând " Schemele / scorurile echipei "

- Arătați definițiile doar prin tastarea unui cuvânt. Dacă cuvântul nu este prezent în dicționarul offline încorporat, acesta va afișa sugestia din dicționarele online.
Sfat Pro : Hit CMD + L pentru a sari direct la intrarea dicționarului încorporat dacă există unul.

- Arată vremea din orice oraș utilizând " Vremea în numele orașului ".

- Căutați videoclipuri online utilizând " videoclipuri cu cuvinte cheie "

Există multe alte întrebări pe care le puteți obține răspunsuri instant, dar sper că acest lucru vă oferă o idee corectă despre cât de puternic poate fi Spotlight. Majoritatea rezultatelor online provin fie din Yahoo, fie din Bing și, evident, necesită o conexiune la Internet activă. Dacă nu puteți vedea sugestiile Spotlight, accesați pagina de asistență Apple pentru a verifica dacă este acceptată în țara dvs.
4. Căutați utilizând limbajul natural
Dacă simțiți că toți operatorii de căutare și operatori booleeni sunt prea tehnici pentru a vă folosi, există vesti bune. Începând cu 10.11 El Capitan, puteți efectua căutări utilizând limbajul natural. Apple spune că " vă permite să vă compuneți căutările în propriile cuvinte ". Ceea ce înseamnă, în esență, că acum puteți căuta ca și cum ați avea o conversație naturală cu o persoană adevărată.
În loc să utilizați toți acei operatori de căutare confuzați, iată cum puteți utiliza Spotlight pentru a vă afișa fotografiile de anul trecut :

Iată un altul pe care l-am găsit pentru documentele pe care le-am creat în decembrie anul trecut :

5. Comenzi rapide de la tastatură în Spotlight
Cei mai mulți dintre voi știți cu siguranță că CMD + Spațiul aduce în prim plan căutarea Spotlight, nu? Ei bine, hai să învățăm câteva comenzi rapide de la tastatură pe care le poți folosi pentru a naviga în spotlight și pentru a ridica nivelul jocului de comenzi rapide pentru Mac!
- CMD + săgeată jos : Salt la următoarea categorie de rezultate.
- Hold CMD : Afișează calea elementului.
- CMD + retur : Deschideți locația care conține fișierul.
- CMD + I : Deschide caseta de dialog "Obțineți informații" pentru elementul respectiv.
- CMD + L : Salt la lista de dicționare a cuvântului. (Funcționează numai dacă cuvântul este afișat în dicționarul încorporat.)
- CMD + B : căutați pe web pentru interogarea de căutare introdusă.
- CMD + C : copiați elementul direct din intrarea reflectorului fără a trebui să îl deschideți.
6. Căutați folosind Emojis
Dacă vă simțiți nebun, puteți căuta Spotlight tastând un emoji. Nu chiar. De exemplu, când tastați un emoji " Pizza ", acesta afișează toate locurile de pizza din cartier:

Iată un alt exemplu. Când introduc o emoji de "bere", el enumeră toate puburile / restaurantele din apropiere care servesc bere:

În spatele scenei, munca sa este destul de simplă. Fiecare emoji din MacOS și iOS are un nume descriptiv pe care îl puteți verifica accesând Character Viewer ( Control + CMD + Space ). Fără îndoială, căutarea Spotlight folosește aceste date pentru a "interpreta" semnificația din spatele emoji și a efectua o căutare în consecință.
Acest lucru funcționează pentru tacos, rochie și multe alte emojisuri. De aici, lăsați-vă imaginația să meargă sălbatic. Căutarea pe bază de Emoji ar trebui să funcționeze și pe dispozitivele iOS. Simțiți-vă liber să încercați alte emojis și spuneți-mi dacă întâmpinați ceva interesant.
7. Căutați aplicații utilizând inițiale
Până acum, probabil că folosiți Spotlight pentru a deschide rapid aplicațiile instalate pe Mac. Deși este un mod rapid de a deschide aplicații, uneori este incomod să introduceți numele aplicației, mai ales dacă numele aplicației este mai lung. Din fericire, dacă numele unei aplicații constă în mai multe cuvinte, puteți să tastați pur și simplu cuvântul inițial al fiecărui cuvânt, iar Spotlight va aduce în continuare acea aplicație. În acest fel, puteți salva unele apăsări de taste și un pic de timp.
Iată o imagine pentru a ilustra ce vreau să spun:

După cum puteți vedea, în loc să tastați numele complet "Google Photos Backup", apuc doar inițialele " GPB ". Extrem de convenabil, nu?
8. Redimensionați sau mutați în jurul ferestrei reflectorului
Apple a introdus în sfârșit opțiunea de redimensionare a ferestrei Spotlight în El Capitan. Pentru a redimensiona fereastra Spotlight, trageți cursorul din capătul inferior al ferestrei Spotlight. Cu toate acestea, puteți modifica numai înălțimea ferestrei și nu o puteți face mai mică decât dimensiunea implicită. De asemenea, puteți trage fereastra oriunde doriți și puteți seta poziția dorită.

Dacă doriți să resetați Spotlight la poziția inițială, trebuie doar să faceți clic și să țineți apăsată pe opțiunea Spotlight (care arată ca o lupă) din bara de meniu de mai sus.

9. Afișați rezultatul numai din categoriile selectate
După cum știți deja, Spotlight prezintă sugestii dintr-un număr mare de surse, inclusiv surse locale, cum ar fi documente, contacte și surse online, cum ar fi e-mailuri și web. Dacă doriți să căutați numai în anumite surse, este posibil să faceți acest lucru. Deschideți Spotlight și introduceți " SP " pentru a deschide Preferințe de sistem și faceți clic pe " Spotlight " (vedeți deja beneficiul căutării prin inițialele aplicațiilor?).
Veți vedea o listă a categoriilor în care Spotlight va căuta. Simțiți-vă liber să debifați caseta corespunzătoare categoriei pe care nu doriți ca Spotlight să o caute.

În versiunile anterioare de macOS, am putea prioritiza aceste categorii astfel încât să puteți vedea căutarea din categoriile care contează cel mai mult pentru dvs. Din păcate, se pare că Apple a eliminat această caracteristică.
10. Excludeți un dosar / disc din căutarea în rază de acțiune
În mod implicit, Spotlight indexează cele mai multe părți ale HDD-ului / SSD intern, inclusiv hard-discurile externe. Uneori, pot indexa fișiere temporare și alte chestii similare, care, la rândul lor, pot duce la rezultate care sunt în afara marcajului. Mai mult, acest lucru poate încetini potențialul de căutare a spotului.
Pentru a contracara acest lucru, puteți alege ușor să excludeți indexarea unui folder / un disc. Pentru a face acest lucru, mergeți la Preferințe sistem > Spotlight . În fila Confidențialitate, puteți face clic pe butonul " + " pentru a adăuga orice folder / unitate externă. Alternativ, puteți să glisați și să plasați foldere direct în fereastră.

Dosarele pe care le specificați nu vor fi indexate de Spotlight și, prin urmare, Spotlight nu va efectua o căutare în locația specificată.
Dacă oricând în viitor, simțiți că le re-indexați din nou, selectați doar folderele din listă și faceți clic pe pictograma " - ". Spotlight va începe re-indexarea acestora, iar rezultatele din aceste dosare ar trebui să apară după un timp.
Îmbunătățiți-vă experiența Mac utilizând aceste sfaturi speciale
Deci, aceasta a fost lista mea cu câteva dintre sfaturile și trucurile Spotlight pe care le puteți încerca pe Mac. Există șanse să utilizați deja Spotlight și integrarea acestor trucuri în fluxul de lucru al căutării vă va ajuta să deveniți mai productivi. Dacă sunteți în căutarea unui upgrade de la Spotlight, Alfred pentru MacOS este exact ceea ce aveți nevoie. Pentru majoritatea celorlalți oameni, Spotlight, atunci când este folosit cu aceste trucuri și sfaturi, poate îmbunătăți dramatic experiența pe Mac. Ce părere aveți despre aceste sfaturi și trucuri Spotlight? Dacă simțiți că mi-am pierdut sfatul preferat, sunați în secțiunea de comentarii de mai jos.
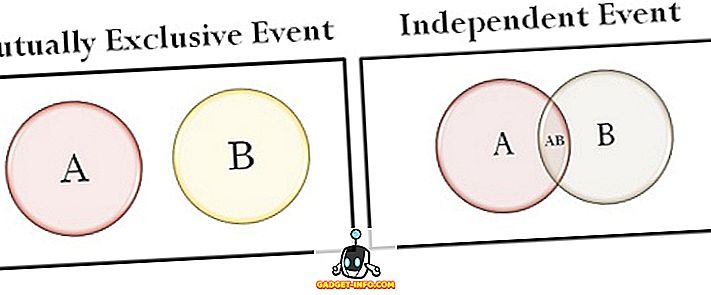






![social media - În interiorul magazinului eCommerce Giant Amazon's Warehouse [Video]](https://gadget-info.com/img/social-media/899/inside-ecommerce-giant-amazon-s-warehouse.jpg)
