Dacă sunteți un jucător de pe PC, nu există nici un semn că trebuie să utilizați Steam. Valve Steam este lider mondial în distribuția digitală pentru jocuri și servicii legate de jocuri. Steam are chiar client propriu pentru o gestionare ușoară și eficientă a jocului. S-ar putea să fiți un utilizator de mult timp Steam, dar este un fapt că există o mulțime de instrumente ascunse sub diferitele meniuri ale aplicației Steam și ale portalului web deopotrivă, pe care probabil că nu le cunoașteți. Da, vorbesc despre diferite trucuri Steam care vă vor ajuta să vă îmbunătățiți experiența generală Steam. Așadar, fără alte semne, aici sunt 15 trucuri interesante pentru Steam pe care ar trebui să le cunoașteți:
1. Adăugați jocuri non-steam în biblioteca dvs.
Cu siguranță nu toate jocurile pe care le cumpărați au fost cumpărate prin Steam. Puteai să le cumperi de pe Originea EA sau de alte portaluri care ți-au oferit reduceri când Steam nu a făcut-o. În orice caz, poate fi un hassle pentru a vă conecta și a socializa cu prietenii dvs. pe acel joc, fără Valve's Steam. Din fericire, Steam are o funcție încorporată care vă permite să adăugați titluri non-Steam la clientul dvs. Steam. Pentru aceasta, urmați pașii de mai jos:
- Deschideți clientul Steam și accesați opțiunea "Jocuri" din bara de meniu. Selectați "Adăugați un joc non-steam în Biblioteca mea" .

- Procesul este destul de simplu. Veți primi o listă de programe și aplicații instalate pe sistemul dvs. Pur și simplu selectați caseta de selectare de lângă titlurile pe care doriți să le adăugați, apoi faceți clic pe butonul "Adăugați programele selectate" din dreapta jos pentru a le adăuga în lista Steam.

2. Instalarea / dezinstalarea loturilor
Sigur că aplicația Windows inbuilt pentru instalarea și dezinstalarea aplicațiilor poate fi suficientă pentru majoritatea nevoilor dvs., dar încă nu are capacitatea de a șterge de fapt totul de la sistem, care include intrările de registry și alte date rămase. În plus, serviciul Windows nu poate dezinstala aplicațiile în mod colectiv. Dar, din nou, de ce trebuie să vă temeți dacă aveți Steam. Înapoi în 2014, Steam a adăugat o nouă funcționalitate clientului, ceea ce vă permite să instalați și să dezinstalați jocuri din biblioteca dvs., economisind astfel tonuri de spațiu. Pentru a face acest lucru:
- Deschideți Biblioteca Steam și treceți la "Vizualizare listă" făcând clic pe pictograma listă din partea dreaptă sus.

- După ce ați terminat, puteți selecta mai multe jocuri din Bibliotecă, ținând apăsat butonul Ctrl și selectând jocuri cu click stânga al mouse-ului. După ce ați terminat de selectat, faceți clic dreapta și selectați "Install" sau "Uninstall" în funcție de alegerea dvs.

3. Faceți copii de rezervă pentru salvarea jocurilor
Deci probabil credeți că Steam Cloud susține automat toate jocurile dvs., nu? Păi, așa este și atunci nu. Ceea ce vreau să spun este că Steam doar susține salvarea datelor de joc pe serverele lui Valve, și că și numai titlurile care acceptă această caracteristică. Dar dacă te afli într-o situație în care sistemul tău se prăbușește, sau bine, aproape orice se întâmplă și trebuie să reinstalai jocurile din nou. Sigur, jocurile achiziționate rămân în continuare în biblioteca dvs., dar va trebui să vă supărați de la furnizorul de servicii de internet descărcând din nou concertele de date de joc. Ei bine, din fericire pentru dvs., Steam vă ajută să creați o copie de rezervă a datelor dvs. de joc într-un spațiu de stocare extern, pentru a fi ușor restaurate în viitor. Dacă doriți să copiați și datele de joc, urmați pașii de mai jos:
- Mergeți în Bibliotecă și faceți clic dreapta pe jocul ales de dvs. și selectați "Fișiere de jocuri de rezervă" . O casetă de dialog va apărea cu o listă a tuturor jocurilor instalate, permițându-vă să selectați titlurile pe care doriți să le copiați.

- Va apărea o casetă de dialog care vă permite să selectați destinația pentru copia de rezervă. Selectați locația dorită făcând clic pe "Browse" și, după ce ați terminat, faceți clic pe "Next" pentru a continua cu copia de rezervă. Steam va copia acum toate datele de joc în locația selectată.

- Pentru a restabili aceste copii de siguranță, conectați-vă pur și simplu la contul Steam, apoi deschideți folderul de backup și rulați fișierul "steambackup.exe" și continuați cu instrucțiunile de pe ecran pentru a restaura totul în siguranță și sunet.
Notă - În timp ce facilitatea de backup de la Steam este excelentă, nu va crea copii de rezervă pentru moduri, fișiere de configurare personalizate sau jocuri care utilizează instalatori terță parte sau jocuri non-Steam pe care le-ați adăugat la Steam folosind metoda menționată mai sus.
4. Împărtășește-ți jocurile cu familia ta
Steam este portalul premier pentru distribuția digitală a jocurilor. Dar nu este posibil ca fiecare să poată să-și permită toate jocurile pe care le doreste. Chiar mai rău, doare atunci când vă vedeți fratele tău mai mic jucând un joc pe care chiar vroiai să-l jucați, dar ați cheltuit banii pe un alt joc. Și acum el nu vă va lăsa să vă jucați prin contul său pentru că se teme că ați putea să-i înșfaceți jocurile salvate și diferitele sale realizări în joc.
Ei bine, Valve înțelege această situație și a oferit o soluție simplă și nifty, adică "Family Sharing". Ceea ce face în mod esențial această caracteristică este că permite unui membru al familiei să-și împărtășească jocul cumpărat unui alt membru al familiei prin intermediul serviciului Steam . Pentru a face acest lucru, urmați ghidul nostru detaliat privind modul de partajare a jocurilor Steam utilizând partajarea familiei Steam.

5. Afișarea contorului FPS în joc
Deci, ați cumpărat un nou GPU pentru sistemul dvs. și arată și se comportă excelent. Dar cum te-ai arătat prietenilor tăi care nu pot fi martori? Cred că știm că numerele nu mint. Cel puțin în cele mai multe cazuri. Numărul în care mă refer, în acest caz, este contorul FPS. Pentru orice jucător, contorul FPS este un instrument esențial al cunoașterii, care îi ajută să decidă ce setări se potrivesc cel mai bine sistemului pentru o sesiune decentă de joc. În mod ideal, dacă FPS este în intervalul de 30-60, jocul este considerat a fi jucabil. Dar cum vedeți acest faimos FPS metru despre care vorbesc într-un joc?
În timp ce unele jocuri oferă posibilitatea de a comuta un metru FPS în cadrul jocurilor propriu-zise, nu este o caracteristică uniformă. Dar, nu, nu-i place, Valve a reușit să o rezolve prin oferirea unei caracteristici pentru a arăta contorul FPS în toate jocurile care sunt adăugate la Steam. Pentru aceasta, urmați pașii de mai jos:
- Treceți la opțiunea "Steam" din bara de meniu și selectați "Setări" .

- Odată ajuns acolo, mergeți la fila "În joc" și bifați caseta de selectare de lângă "Activați suprapunerea cu Steam în timpul jocului" . Odată ce ați terminat cu asta, pur și simplu treceți la opțiunea "În joc FPS contra" opțiunea de dedesubt că, și selectați locația pentru FPS metru pentru a se potrivi preferinței dumneavoastră.

- Si asta e. Deschideți jocul ales de dvs. și veți fi martorul aparatului FPS în locația stabilită de dvs.

6. Schimbați locația instalării
Deci, jocurile tale sunt stocate pe hard-ul tău greu al tău, și simți nevoia, nevoia de viteză? Poate vrei să-ți împingi toate jocurile pe acel SSD rapid, sau poate că ai un HDD nou, care se presupune că e mai rapid decât cel existent și vrei să-ți muți toate jocurile acolo. În orice caz, sper că vă dați seama că pur și simplu mutarea folderelor de instalare nu va face truc, mai degrabă, aceasta ar dezordine toate datele de joc. Dar nu, nu-i așa, Steam-ul de la Valve vă oferă o modalitate simplă de a vă schimba jocurile instalate, și asta cu doar câteva clicuri. Pentru a face acest lucru,
- Deschideți Biblioteca dvs. și faceți clic dreapta pe jocul pe care doriți să-l mutați și selectați "Proprietăți" .

- În fila "Fișiere locale", în partea de jos, veți vedea un buton "Mutare instalare folder" . Pur și simplu faceți clic pe acesta și urmați instrucțiunile de pe ecran.

7. Schimbați aspectul și senzația aburului
Acum, cine nu iubește personalizarea aspectului și a simțirii a ceea ce se potrivește. În timp ce interfața originală Steam este destul de bună în sine, nu există niciun motiv pentru care să nu o schimbați în funcție de preferințele dvs. Ei bine, Valve recunoaște acest lucru și are o opțiune încorporată pentru schimbarea skin-urilor clientului Steam. Puteți schimba aspectul clientului Steam urmând pașii de mai jos:
- Rețineți că, în timp ce Valve vă permite să schimbați pielea, aceasta nu oferă alte skin-uri în cadrul clientului său. Trebuie să descărcați mai întâi piei care vă plac de aici sau, alternativ, să vă creați propriile piei de la zero folosind instrumentul furnizat aici.
- Odată ce ați descărcat Steam Skin, copiați-copiați aceste skin-uri în directorul de instalare al Steam. Locația implicită este "C: \ Program Files (x86) \ Steam \ skins" .
- După lipirea fișierelor de pe piele, deschideți clientul Steam și faceți clic pe opțiunea "Steam" din bara de meniu și selectați "Setări" .

- Odată ajuns acolo, mergeți la secțiunea "Interfață" și selectați pielea pe care tocmai ați descărcat-o. După ce ați terminat, apăsați pe "OK" . Acum vi se va cere să reporniți clientul Steam .

- Si asta e. Clientul Steam va reporni acum și noua dvs. piele va fi încărcată . Dacă doriți să aplicați aceeași piele pe care am folosit-o, este pielea "Air For Steam" și poate fi găsită aici.

8. Alimentare cu abur îmbunătățit
Serviciul de abur Valve este practic cel mai bun serviciu de distribuție a jocurilor digitale, dar clientul Steam nu este perfect. Ea vine cu propriul set de critici, lipsind pe unele caracteristici care pot într-adevăr "îmbunătăți" experiența generală Steam. Comunitatea a luat în considerare acest lucru și a continuat să dezvolte "Enhanced Steam", o extensie de browser web care modifică modul în care accesați Steam din browserul dvs.
Îmbunătățit Steam oferă utilizatorilor săi o mulțime de noi caracteristici, cum ar fi prețurile jocurilor de pe alte portaluri web, afișarea pachetelor de jocuri, afișarea utilizatorului cât timp ar trebui să ia pentru a finaliza linia de poveste, să elimine solicitările de verificare constantă și enervantă și mult mai mult. Pentru a utiliza funcția Steam Enhanced, descărcați de aici extensia browserului pentru browserul respectiv.

9. Ajutor pentru inventarul de abur
După cum sa menționat mai sus, clientul Steam este minunat, dar nu perfect. Dacă sunteți utilizator al clientului Steam, cu siguranță trebuie să fi întâmpinat hassle-ul care vine împreună cu procesul de gestionare a Inventarului Steam. Dar aici intră Steam Inventory Helper. În prezent, disponibil doar pentru Google Chrome, această extensie de browser face procesul de vânzări, cumpărare și comercializare repetitiv și comercializat pe Steam mult mai ușor și mai raționalizat .
Extensia vine cu multe noi adăugări la Inventarul Steam, cum ar fi cumpărarea și vânzarea de articole rapid fără confirmări continue, afișarea ofertelor comerciale, ajustarea prețurilor pe baza fluctuațiilor pieței și multe altele. Puteți descărca extensia de aici și schimbați modul în care gestionați inventarul dvs. Steam.

10. Vizualizați orele petrecute pe abur
Cu siguranță că în fiecare dintre bibliotecile noastre există tone de jocuri pe care le-am petrecut nenumărate ore după. Dar dacă ți-aș spune că există o modalitate de a schimba asta? Nu, nu vorbesc despre eliminarea jocului, ci în schimb, mă refer la actul de a putea schimba partea "nenumărate" într-o măsură destul de măsurabilă.
Site-ul Web - Steam Time, doar arată cât de multe ore ați "pierdut" în timp ce jucați jocuri pe Steam. Pentru a face acest lucru, deschideți site-ul aici și introduceți ID-ul Steam în caseta de introducere a textului și selectați "show me: D" .

În timp ce tocmai am pierdut 38 de ore, asta pentru că cele mai multe dintre jocurile mele au fost instalate în afara clientului Steam, dar dvs. ar putea fi mai mare. Mi-ar plăcea să văd orele petrecute (sau risipite) pe Steam în secțiunea de comentarii de mai jos.
11. Fair Steam
Câți dintre voi acolo cred că videoclipurile afișate pe pagina de descriere a jocului Steam reprezintă o reprezentare reală a jocului? Dacă o faci, atunci nu ai putea fi mai greșit. Aproape 90% din aceste videoclipuri provin din înregistrările motorului și nu din performanța reală a jocului. Deci ce faceți atunci? Tu instalezi Fair Steam, așa e.
Fair Steam este o extensie minuțioasă Google Chrome care adaugă un videoclip real de joc de pe YouTube în Magazinul Steam. Acest lucru vă permite să parcurgeți redarea reală a elementelor jocului în timp real și să luați o decizie înțeleaptă dacă doriți să cumpărați jocul sau nu. Puteți instala Fair Steam de aici.

12. Ce putem juca cu toții?
Deci, aveți o grămadă de prieteni care stau inactiv în casele lor într-o după-amiază duminică leneș și decideți să jucați împreună un joc multiplayer. Dar cum să verificați ce pot juca toate jocurile? În mod ideal, trebuie să parcurgi profilul fiecărui jucător și să vezi ce au toate jocurile, apoi să verifici biblioteca și să ajustezi lista de jocuri pentru a obține o listă de jocuri comune . Dar, din fericire pentru tine, există un site care poate face această sarcină pentru tine. Pentru aceasta, urmați pașii de mai jos:
- Pur și simplu mergeți la "Ce putem juca cu toții" și introduceți ID-ul Steam și ID - urile Steam ale prietenului dvs. și faceți clic pe Trimiteți .

- Site-ul va scana acum lista de jocuri de pe fiecare profil și vă va arăta în sfârșit jocurile comune.

13. Verificați valoarea contului
Văzând orele pe care le-ai pierdut este un lucru, dar văd că banii pe care i-ai irosit este ceva complet diferit. Sigur că trebuie să fi cumpărat diverse obiecte din magazin și chiar ați reușit destul de mult în lumea jocurilor disponibile pe Steam. Dar cum să arătăm toate astea în fața lumii? Există un portal mic mic care vă evaluează profilul, pentru a vedea care este valoarea contului dvs. Steam.
Pentru a evalua al tău, trebuie doar să te îndrepți spre site-ul Calculatorului SteamDB și să introduci ID - ul tău Steam împreună cu moneda aleasă de dvs. Apoi, faceți clic pe butonul "Obțineți dezamăgit cu viața dvs." . Site-ul web va afișa acum valoarea contului dvs. Steam, iar dacă aveți ceva similar cu evaluările mele, cu siguranță veți fi și dezamăgiți.

14. Cât de mult să bat
Trebuie să fi instalat cu siguranță niște jocuri bazate pe poveste pe sistemul tău și, în ciuda faptului că ai petrecut mai multe ore pe acel joc, trebuie să fi simțit că poate asta nu ajunge nicăieri. Gândul "cât timp până când termin acest joc răzbunător" a trecut aproape fiecare jucător de cel puțin o dată în timpul sesiunilor de joc. Din fericire, există un site care vă poate răspunde la această întrebare.
Pur și simplu să te îndrepți spre Cât de mult să bat și să introduci ID-ul tău Steam. Portalul va analiza acum toate jocurile dvs., și progresul dvs. în ele, de asemenea, și apoi afișa cantitatea totală de ore care sunt necesare în continuare pentru a finaliza jocul.

15. Accelerați descărcările de abur
Serverele Steam au fost lăudate din când în când pentru că sunt unul dintre cele mai bune pentru orice portal de jocuri. Acestea fiind spuse, este foarte posibil ca s-ar putea să nu profitați la maximum de acestea și ar putea suferi cu viteze lente sau nu până la viteza de descărcare a mărcii. În acest caz, puteți verifica instrucțiunile noastre detaliate despre cum să măriți viteza de descărcare în Steam.

Faceți mai mult de abur cu aceste trucuri Steam
Fie că este vorba de ajutorul clientului oficial, fie de portalul web, Steam este cu siguranță portalul premier pentru a vă satisface toate nevoile de joc. Sper că, cu ajutorul listei noastre cu unele dintre cele mai bune trucuri de aburi, veți putea să profitați la maximum de serviciile companiei Valve. Deci, încercați aceste trucuri Steam și împărtășiți-vă experiențele dvs. în secțiunea de comentarii, pentru a ne comunica cum au ajutat aceste trucuri.

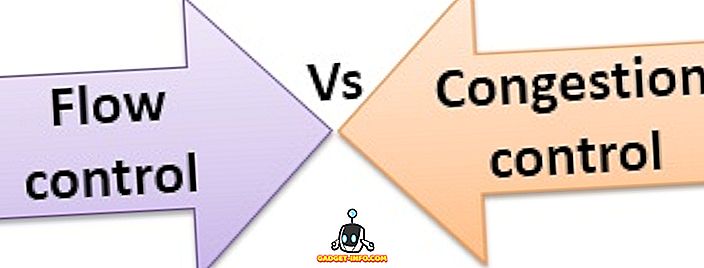







![social media - Schimbarea tendințelor pe Internet în 2011 [Infographic]](https://gadget-info.com/img/social-media/810/sharing-trends-internet-2011-2.jpg)