Pot exista diferite situații în care ar putea fi necesar să înregistrați ecranul iPhone-ului. S-ar putea să arătați un videoclip de joc pe YouTube sau poate doar să creați un scurt tutorial pentru prietenul dvs. care este nou pentru iOS și are nevoie de ajutor pentru a găsi ceva pe iPhone. În orice caz, deoarece Apple nu permite aplicații de înregistrare pe ecranul App Store și nu toată lumea dorește să jailbreak iPhone-ul, singura soluție la care am rămas este să folosiți computerul dvs. Mac sau Windows pentru a înregistra ecranul iPhone.
În acest articol, vă voi spune cum puteți înregistra ecranul iPhone-ului dvs. pe computerul desktop / laptop, indiferent dacă este vorba de un Mac sau de un PC. Există mai multe soluții care pot funcționa, dar voi acoperi cele care au reușit cel mai bine la testarea mea.
Înregistrați ecranul iPhone pe un Mac: Calea Apple
Apple a făcut mult mai ușor să înregistreze ecranul unui iPhone pe un Mac de când au lansat OS X Yosemite. Pentru a înregistra ecranul iPhone utilizând un Mac, trebuie doar să urmați pașii de mai jos:
- Conectați iPhone-ul la Mac cu ajutorul cablului de iluminare și lansați QuickTime pe Mac. După ce ați terminat, mergeți la File -> New Movie Recording .
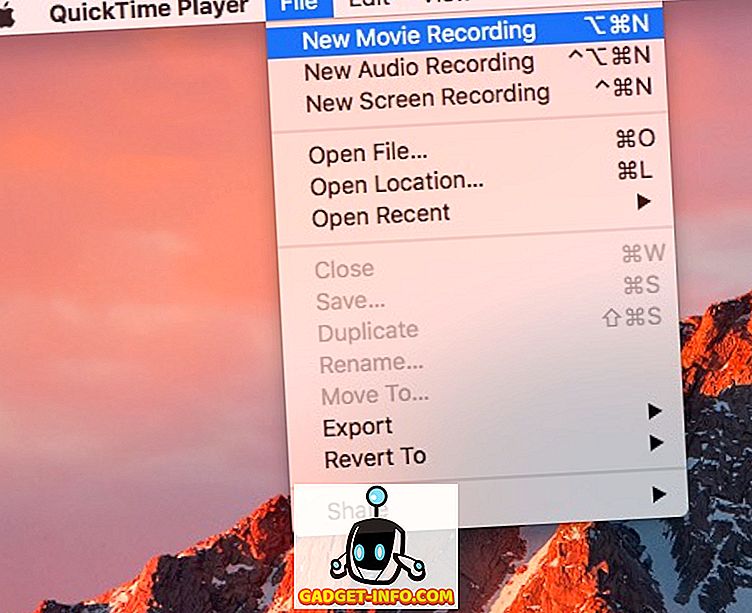
- Faceți clic pe săgeata de lângă butonul de înregistrare și selectați iPhone-ul din lista de surse menționate în "Camera".
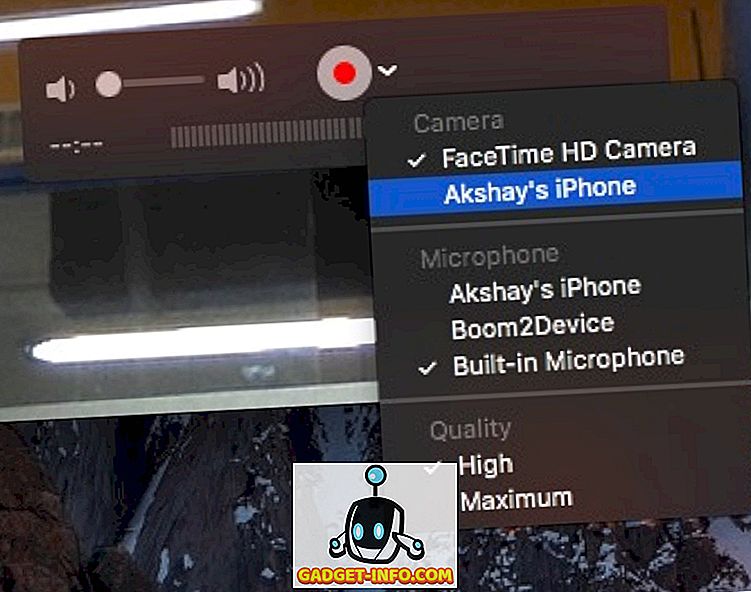
- Veți vedea acum ecranul iPhone reflectat pe Mac. Faceți clic pe butonul de înregistrare, iar calculatorul dvs. Mac va începe să înregistreze ecranul dvs. iPhone.
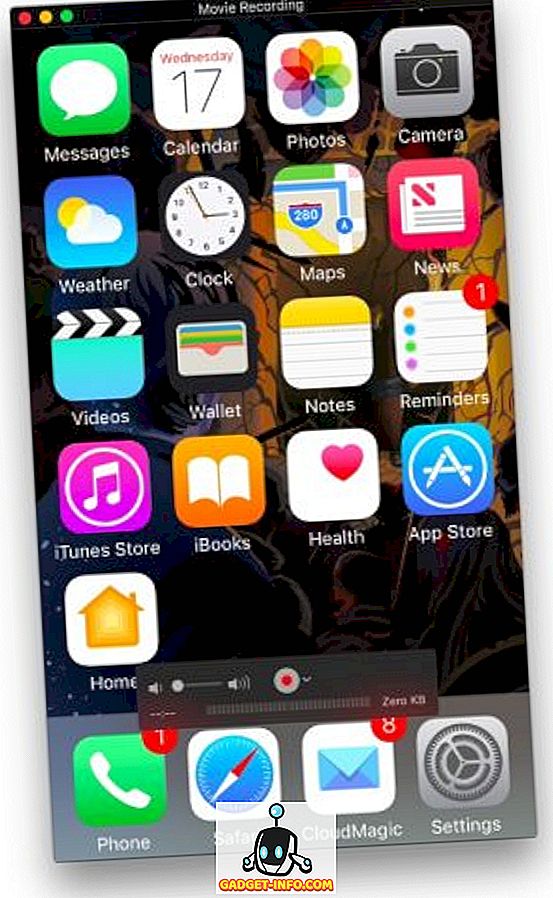
Înregistrați ecranul iPhone pe Windows și Mac wireless
În timp ce înregistrați un ecran iPhone utilizând QuickTime este incredibil de ușor (deși prin cablu), aplicația nu oferă funcții de înregistrare pe Windows. De asemenea, este posibil să nu aveți un cablu de trăsnet cu dvs., tot timpul. În astfel de cazuri, aplicațiile terță parte vă pot ajuta.
Lonely Screen este o aplicație gratuită care este disponibilă atât pe Windows cât și pe Mac și poate fi folosită atât pentru oglindirea ecranului iPhone-ului pe computerul dvs. Mac sau Windows PC, cât și pentru înregistrarea acestuia . Deci, iată cum să utilizați ecranul Lonely pentru a înregistra ecranul iPhone pe Windows sau Mac fără fir:
- Descărcați și instalați ecranul Lonely pe computerul dvs. După ce ați terminat, lansați ecranul Lonely .
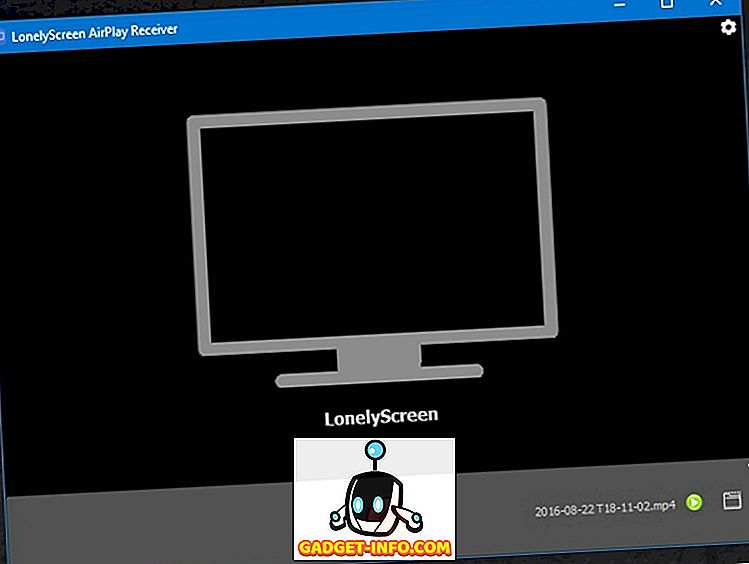
- Pe iPhone, trageți în sus Centrul de control și apăsați pe " AirPlay Mirroring ". Selectați " Screen Lonely " din lista opțiunilor.
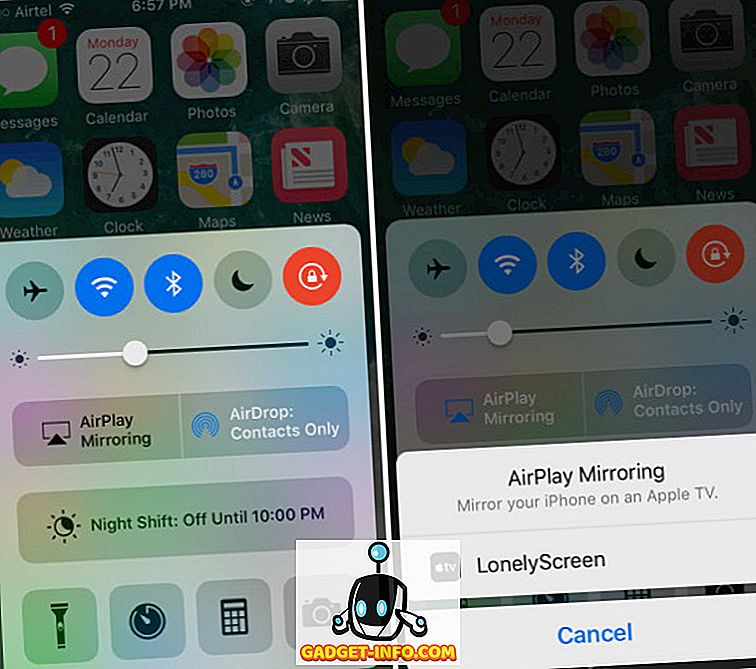
- Ecranul iPhone-ului dvs. va fi acum reflectat pe computer. Când sunteți gata să începeți înregistrarea, faceți clic pe săgeata mică din partea dreaptă jos a ecranului pentru a extinde meniul inferior. Apoi, faceți clic pe butonul de înregistrare pentru a începe înregistrarea ecranului iPhone-ului. Opriți videoclipul când ați terminat, iar Lonely Screen îl salvează automat în folderul Filme (pe Mac) și în folderul Videoclipuri (în Windows).
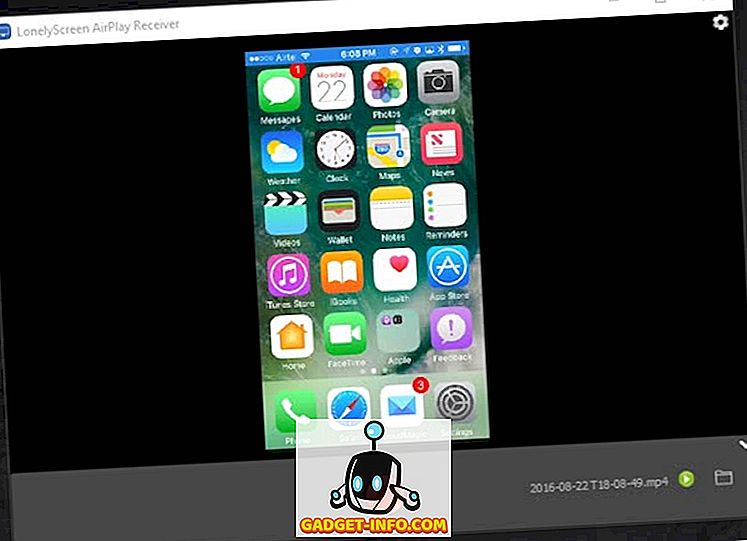
Notă: În testarea aplicației, ecranul Lonely nu a funcționat pe Windows 7, dar a funcționat destul de bine în Windows 10.
Dacă doriți o aplicație mai bogată în funcții (care funcționează și pe Windows 7), puteți verifica AirServer, care oferă capabilități AirPlay împreună cu multe opțiuni care nu sunt disponibile în ecranul Lonely.
AirServer: obțineți mai mult control asupra înregistrării ecranului iPhone
AirServer vă permite Windows PC-ul sau Mac-ul dvs. să acționeze ca un receptor AirPlay, permițându-vă astfel să oglindiți ecranul iPhone pe computer. Funcționează fără fir și, în comparație cu ecranul Lonely, care oferă o funcționalitate minimă, AirServer este bogat în caracteristici și are o mulțime de opțiuni avansate. AirServer permite utilizatorilor să ajusteze calitatea oglinzilor, pe baza rezoluțiilor (1080p, 720p etc.) și, de asemenea, pe baza dispozitivului conectat, pornind de la iPhone 4s, până la iPhone 6s plus. De asemenea, are capacitatea de a configura o parolă, astfel încât dispozitivele neautorizate să nu se poată conecta la AirServer.
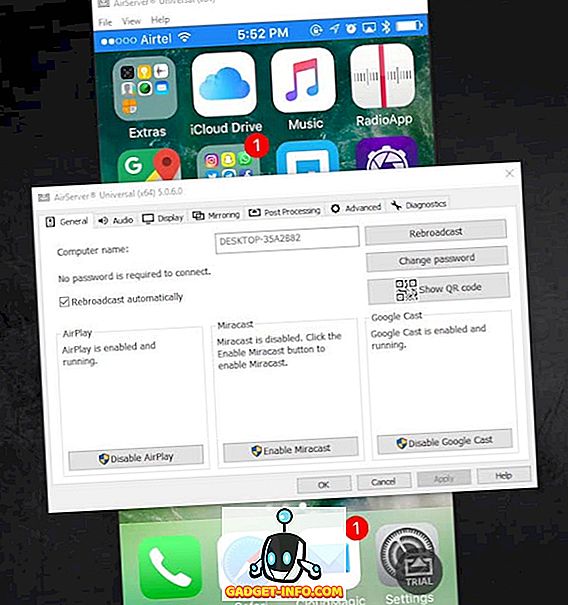
În timp ce aplicația este plătită, aceasta oferă o încercare gratuită de 7 zile, iar în folosirea aplicației a funcționat fără probleme. Prețul, la 14.99 dolari, este cu siguranță abrupt, dar aplicația este uimitoare și, dacă într-adevăr trebuie să oglindiți iPhone-ul pe computerul Windows (sau Mac) fără fir, atunci este cu siguranță o investiție pe care ar trebui să o faceți. Aplicația include, de asemenea, suport pentru Google Cast și Miracast .
AirServer are capabilități de înregistrare încorporate, dar acestea sunt dezactivate pe versiunea de încercare a software-ului și va trebui să cumpărați o licență AirServer pentru a activa funcția de înregistrare. Cu toate acestea, puteți utiliza întotdeauna QuickTime pe Mac sau o aplicație de înregistrare a ecranului terță parte pe Windows pentru a înregistra ecranul AirServer.
Există multe alte aplicații care permit utilizatorilor să-și oglindească ecranele iPhone pe PC-urile lor, dar nu toate au caracteristici de înregistrare încorporate. AirServer este foarte fiabil și funcționează bine, deși va trebui să plătiți un curs destul de abrupt de 14, 99 USD pentru acesta.
Descărcați AirServer
Înregistrați ecranul iPhone pe calculatorul dvs. Mac sau PC
Acum puteți înregistra cu ușurință ecranul iPhone-ului pe calculatorul dvs. Mac sau Windows și cu flexibilitatea utilizării firelor sau a accesului wireless. Deci, continuați și înregistrați atacul epic pe care l-ați făcut în Clash of Clans sau ajutați-l pe prietenul care este nou în iOS și nu-și poate găsi drumul.
Ca întotdeauna, spuneți-ne în secțiunea de comentarii despre experiența dvs. cu înregistrarea ecranului iPhone-ului dvs. sau despre orice probleme cu care v-ați confruntat și, de asemenea, dacă sunteți conștient de alte metode de înregistrare a unui ecran iPhone pe un Mac sau un PC, pe care nu am acoperit-o.


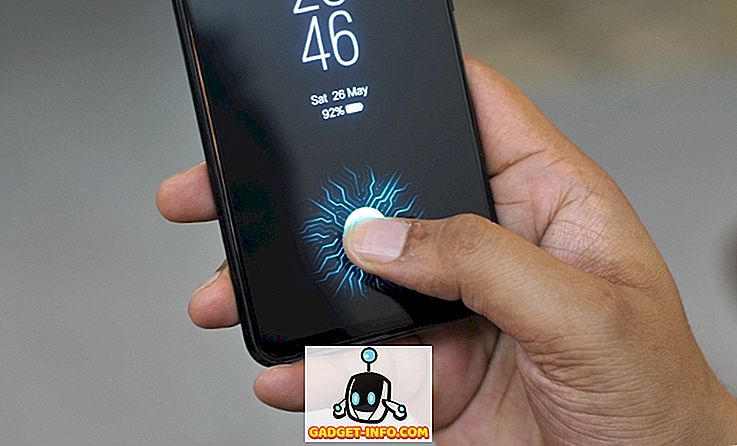






![social media - Schimbarea tendințelor pe Internet în 2011 [Infographic]](https://gadget-info.com/img/social-media/810/sharing-trends-internet-2011-2.jpg)