În timpul zilei, o plângere majoră care a existat împotriva iOS a fost modul în care radioul Bluetooth nu a putut fi folosit pentru partajarea de fișiere și transferurile de date. Apple a citat întotdeauna securitatea ca șofer principal în spatele acestei decizii și mai târziu a oferit o alternativă care a oferit această libertate fără a compromite securitatea datelor utilizatorului. Dublat "AirDrop", această caracteristică permite dispozitivelor compatibile iOS sau dispozitivelor MacOS să partajeze fișiere, fotografii, contacte și aproape orice altceva între ele folosind un protocol securizat, criptat.
AirDrop a fost introdus cu iOS 7 și OS X Lion și, de atunci, a văzut o parte echitabilă a controverselor în ceea ce privește nefuncționarea întotdeauna așa cum așteaptă utilizatorii. Având în vedere că se bazează pe o latență redusă, peer-to-peer de mare viteză care combină puterea radioului Bluetooth 4.0 LE și a cipului WiFi de la bord, poate fi puțin greu să depanați problemele AirDrop prin metodele tradiționale de depanare. Cu toate acestea, aveți multe de încercat înainte de a vizita barul Genius și dacă vă confruntați cu frustrări de la AirDrop pe iPhone, iPad sau Mac, iată o listă de lucruri pe care puteți încerca să remediați problema:
1. Verificați radioul și conectivitatea dispozitivului
Acesta este, probabil, pasul nu-brainer, dar unul care ar trebui să vă asigurați cu siguranță înainte de a da și de a vizita Apple. După cum am menționat mai devreme, AirDrop se bazează pe Bluetooth și WiFi pentru a comunica și a transfera date. Prin urmare, atât pe dispozitivele de trimitere cât și pe dispozitivele de recepție, asigurați-vă că ambele radiouri sunt de fapt activate. Pe iOS, puteți verifica starea pentru ambele folosind Centrul de control, iar pentru MacOS, bara de meniu vă va spune asta. Dacă vreunul dintre radiouri a fost oprit, porniți-l și încercați din nou AirDrop.

Următorul este verificarea conectivității. Primul lucru de care trebuie să vă asigurați este că modul de avion nu este pornit. Acest lucru ar fi devenit evident atunci când te-ai uitat la WiFi și Bluetooth în Centrul de Control, dar doar în caz contrar, mergi la Setări pe dispozitivul tău iOS și asigură-te că opțiunea Mode Airplane nu se aprinde. În caz că este, întoarce-l înapoi și încercați din nou.
2. Verificați starea Nu deranjați
Acesta este un pic dificil, dar AirDrop va eșua cel mai probabil dacă dispozitivul dvs., iOS sau macOS, este în modul DND. Modul în care funcționează AirDrop este că va determina o notificare pe dispozitivul receptor despre transferul de intrare și destinatarul trebuie să accepte transferul pentru a iniția AirDrop. Sub DND, este posibil ca această notificare să nu ajungă în mod activ, provocând eșecul AirDrop. Prin urmare, doriți să dezactivați modul Nu deranjați înainte de a stabili o conexiune AirDrop de succes.

Pe un dispozitiv iOS, acest lucru se poate face cu ușurință prin Centrul de Control, unde pur și simplu trebuie să vă asigurați că pictograma Lunii (indicând modul DND) nu este activată. Pe un Mac, puteți fie să dezactivați Nu deranjați prin panoul Notificări (dacă ați setat acest lucru), fie prin panoul Preferințe sistem notificări .
Merită să vă amintiți că, dacă utilizați DND programat, AirDrop s-ar putea să nu funcționeze în acele ore.
3. Activați ecranul receptorului (iOS)
Bazându-se pe pasul anterior de depanare, acesta ajută la asigurarea faptului că ecranul dispozitivului iOS recepționat este pornit. Acest lucru se datorează faptului că, așa cum am observat mai devreme, AirDrop generează o notificare de transfer primită și este posibil ca astfel de notificări să nu întoarcă întotdeauna ecranul, rezultând o încercare de conectare nereușită. Prin urmare, înainte de a transfera date utilizând AirDrop, asigurați-vă că ecranul este pornit pentru dispozitivul receptor.
Merită menționat faptul că acest pas se aplică în mod specific dispozitivelor iOS . În MacOS, starea ecranului nu are nici o diferență, atât timp cât sistemul în sine nu a intrat în starea de repaus. Pe macOS, solicitările AirDrop de intrare vor genera notificări pe ecranul de blocare.
3. Este AirDrop activ și vizibil?
Acesta este un alt aspect interesant pe care îl ignorăm uneori. AirDrop vine în trei state care oferă diferite niveluri de vizibilitate:
- Dezactivat: Acest lucru înseamnă că dispozitivul dvs. nu este descoperit deloc. Totuși, puteți să transferați fișierele AirDrop către alte dispozitive vizibile.
- Numai persoane de contact: Poate cea mai dificilă opțiune care adaugă un nivel de securitate. Dispozitivul dvs. este descoperit numai persoanelor care se află în lista dvs. de persoane de contact. Cu toate acestea, pentru ca acest lucru să funcționeze, atât dispozitivele de trimitere cât și cele de primire trebuie să fie conectate la iCloud și să aibă identitatea Apple sau numărul de telefon ale fiecăruia ca date de contact.
- Toată lumea: opțiunea general recomandată. Orice dispozitiv compatibil AirDrop din apropiere vă poate vedea dispozitivul.
După cum probabil ați ghicit, trebuie să verificați aceste setări pe dispozitivul receptor ca o prioritate și, de preferință, să le setați pe Everyone pentru a vă asigura o conectivitate lină. Pe un dispozitiv iOS, acest lucru se poate face prin intermediul Centrului de control utilizând opțiunea AirDrop și selectând Everyone .

Pe un Mac, mergeți la Finder și din bara laterală din stânga, apăsați AirDrop. În partea de jos a panoului, dați clic pe Permiteți-mi să fiu descoperit de: și selectați Everyone din meniul derulant.

Pentru Mac, este de asemenea important să vă aflați de fapt în opțiunea AirDrop din Finder pentru ca aparatul să apară în lista expeditorului. De multe ori oamenii devin frustrați pentru că se aflau în altă zonă pe Mac, în timp ce AirDrop trebuie să fie locația activă în Finder pentru AirDrop pentru a lucra.
4. Verificați distanța dintre dispozitive
Gama efectivă de operare a AirDrop este de 30ft, deoarece se bazează pe Bluetooth și WiFi pentru conectivitate. Prin urmare, dacă distanța dintre dispozitive este mai mare decât aceasta, încercați să le apropiați. De asemenea, merită să subliniem faptul că această distanță ideală de 30 de picioare ar trebui luată cu un bob de sare, deoarece în scenariile din lumea reală, câmpurile electromagnetice, pereții și obiectele fizice și alte dispozitive electronice pot interfera și pot reduce această distanță până la ceva mult mai mic. Linia de fund: încercați doar să vă apropiați dispozitivele.
5. Dezactivați Hotspotul personal (iOS)
Acesta este un alt sfat care se aplică în special pentru partea iOS a mecanicii AirDrop. Hotspot personal pe un iPhone a fost cunoscut pentru a interfera cu AirDrop, poate pentru că se angajează radio WiFi. Ar fi chiar mai deranjant dacă ați activat și tetheringul Bluetooth. Prin urmare, vă ajută să dezactivați Hotspot Personal pe dispozitivul iOS, înainte de a încerca AirDrop. Pentru a face acest lucru, îndreptați-vă la Setările de pe iPhone și comutați comutatorul Hotspot personal la Oprit.
6. Gestionați tipurile de fișiere în AirDrop
Implementarea de iOS a AirDrop este puțin diferită de cea a MacOS. Pe un iPhone, atunci când primiți un fișier prin intermediul AirDrop, comportamentul așteptat al sistemului de operare este să-l deschideți într-o aplicație corespunzătoare (prin urmare, primirea unei fotografii o va deschide în aplicația Nativ Photos). Acest lucru împiedică un iPhone sau iPad să primească un AirDrop care are mai multe tipuri de fișiere, ceea ce duce la eșec . Ați fi salutat de un mesaj în astfel de cazuri care spune: "Nu pot primi toate aceste elemente în același timp."
Fixarea acestui lucru este la fel de simplă ca și asigurarea că numai un singur tip de fișier este trimis într- o sesiune AirDrop . Aceasta înseamnă că puteți trimite și primi mai multe fișiere atâta timp cât acestea sunt toate, să zicem, fotografii, sau toate fișierele PDF sau toate fișierele MP3 și așa mai departe. Acest lucru este diferit de modul în care funcționează MacOS, unde puteți primi cât mai multe fișiere de câte tipuri doriți, dar dacă ați întâmpinat eroarea de mai sus pe un iPhone, iată remedierea.
7. AirDropping la un Mac Legacy
AirDrop acceptă un număr de dispozitive mai vechi, chiar dacă utilizează o altă versiune Bluetooth. Pentru a depăși această piedică, Apple a implementat două protocoale AirDrop diferite: unul care funcționează cu noile tehnologii Bluetooth 4.0 Mac și celălalt pentru Mac-urile mai vechi (în mod specific, modelele 2012 și mai vechi). Această modificare a protocolului nu se întâmplă automat și, dacă încercați să trimiteți ceva la Mac sau Mac 2012, va trebui să comutați manual la protocolul mai vechi.
Pentru a face acest lucru, în secțiunea AirDrop a aplicației Finder, dați clic pe linkul albastru care spune "Nu vedeți cine vă căutați?" Și faceți clic pe butonul Căutați un Mac mai vechi . Destinatarul dvs. va apărea acum în această listă.

8. Verificați setările Firewall-ului Mac
MacOS vine cu un Firewall nativ care, dacă este activat, poate sparge AirDrop. Dacă lucrați cu un computer partajat, ar putea fi activat fără știrea dvs., unde va trebui să îl dezactivați pentru a reactiva AirDrop.
Pentru a face acest lucru, mergeți la Preferințe sistem, apoi pe Securitate și confidențialitate și apoi pe fila Firewall . Sub Opțiuni firewall, debifați "Blocați toate conexiunile primite" pentru a restabili AirDrop. Merită menționat că veți avea nevoie de privilegii de administrator pentru a face această modificare.

9. Verificați numele rețelei dispozitivului
S-ar putea părea ciudat, dar există o șansă ca dispozitivul dvs. Mac sau iOS să aibă un caracter special în numele rețelei, care rupe AirDrop. În general, este o practică bună să folosiți caractere alfanumerice standard când numiți dispozitivele.
Pentru a verifica acest lucru pe un Mac, mergeți la Preferințe sistem -> Partajare și apoi Nume computer pe computerul dvs. Mac. Pe iPhone, Setări > Despre > Nume este calea spre care să te uiți.

10. Sfaturi diverse pentru fixarea AirDrop
Dacă toate cele de mai sus încă nu au rezolvat problema dvs., există unele corecții generale pe care le puteți încerca care nu sunt specifice pentru AirDrop, dar ajuta la conectivitate oricum:
- Reporniți dispozitivele. Acesta este un principiu general pentru stabilirea unui număr de probleme comune și se aplică și pentru AirDrop.
- Reporniți ruterul wireless. AirDrop folosește WiFi-ul și poate ajuta la rezolvarea problemelor.
- Resetați setările rețelei. Aceasta este o măsură extremă, dar dacă dispozitivul dvs. iOS este vinovat, acesta vă poate ajuta. În iOS, puteți găsi acest lucru în Setări > Generale > Resetare > Resetare setări de rețea .
- Asigurați-vă că ambele dispozitive de trimitere și de recepție se află în aceeași rețea WiFi. Nu este deloc o cerință pentru AirDrop de a lucra, dar va face descoperirea mai ușoară.
- Activați și dezactivați Bluetooth și WiFi pentru ambele dispozitive.
- Actualizați software-ul la cea mai recentă versiune disponibilă. Utilizați acest lucru ca o practică generală bună și păstrați-vă dispozitivele care rulează întotdeauna cu cea mai recentă versiune de sistem de operare.
- Asigurați-vă că ambele dispozitive sunt conectate la iCloud. Dacă acestea sunt deja, deconectați-vă și conectați-vă.
Fixați problemele AirDrop pe dispozitivele Mac și iOS
AirDrop este ceva pe care îl folosim foarte mult, deoarece este o modalitate foarte bună de a partaja fișiere între diferite dispozitive Apple. Ei bine, aceste sfaturi ar trebui să rezolve problema dvs. AirDrop în cele mai multe situații. Dacă încă nu ajută, poate că este timpul să faceți o vizită la barul Genius și să rezolvați problema. Dacă am pierdut ceva, dați-ne un comentariu de mai jos și anunță-ne. Vă mulțumim pentru lectură!

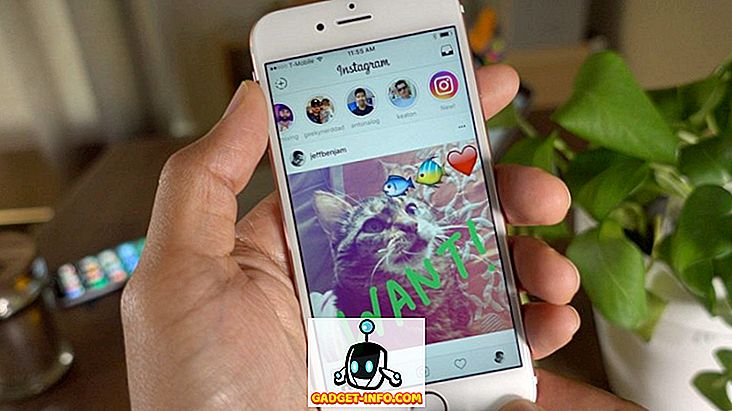







![social media - Schimbarea tendințelor pe Internet în 2011 [Infographic]](https://gadget-info.com/img/social-media/810/sharing-trends-internet-2011-2.jpg)