Windows 10 aduce o mulțime de funcții noi, cum ar fi Cortana, Edge, meniul actualizat Start și multe altele, dar asta nu este totul. Există câteva caracteristici ascunse cu adevărat uimitoare pe care Microsoft nu le-a vorbit cu adevărat. Mai mult decât atât, Windows a fost cunoscut pentru personalizarea sa extraordinară, mulțumită diferitelor hacks & mods și Windows 10 nu este diferită. Împreună cu caracteristicile ascunse, există și câteva trucuri interesante care vă permit să personalizați Windows 10 în funcție de nevoile dvs. Aceste sfaturi și trucuri vă permit să profitați la maximum de experiența Windows 10.
Am afirmat deja sfaturile pentru începători pe Windows 10, acum sunt sfaturile și trucurile avansate pentru Windows 10:
Cele mai bune caracteristici Windows 10 ascunse și sfaturi și trucuri
Notă:
Unele trucuri Windows 10 implică manipulări în Editorul de registru și în Editorul de politici de grup, care ar putea opri sistemul dvs. dacă faceți modificări greșite. Așadar, aveți grijă și creați un punct de restaurare pe PC, în cazul în care lucrurile nu merg bine.
1. Sense de stocare pentru a controla utilizarea memoriei

Windows 10 prezintă setări de stocare noi, ceea ce reprezintă unul dintre multe lucruri pe care le-a luat Microsoft de pe platforma Windows Phone. Caracteristica este ascunsă în Setări-> Sistem-> Depozitare . "Stocare" vă arată toate unitățile de pe PC și puteți face clic pe o unitate pentru a obține informații detaliate despre ceea ce preia majoritatea memoriei sistemului. De asemenea, vă permite să vedeți ce aplicație utilizează cea mai mare memorie. Sensul de stocare vă permite de asemenea să ștergeți fișierele temporare, să dezinstalați aplicațiile cu un singur clic.
2. WiFi Sense pentru a partaja rețeaua WiFi cu contactele tale

Wi-Fi Sense este o altă caracteristică Windows Phone, care a făcut drumul spre Windows 10. Este ascunsă în Setări-> Rețea și Internet-> WiFi-> Gestionați setările WiFi . WiFi Sense vă permite să vă partajați rețeaua Wi-Fi cu prietenii și familia fără a le da chiar parola. Se distribuie în mod automat rețelei dvs. WiFi cu contactele pe care le alegeți. WiFi Sense va împărtăși rețelei dvs. WiFi numai contactelor care au un dispozitiv Windows.
3. Funcție actualizată Snap cu funcția Snap Assist

Windows 7 a introdus caracteristica "Snap" multi-tasking, care vă permite să rulați aplicații alături de altele pentru o mai bună experiență multi-tasking. Windows 8 a îmbunătățit și acum, Windows 10 sa îmbunătățit cu ideea. Windows 10 aduce capacitatea de a prinde patru aplicații diferite la un moment dat și acum când faceți clic pe o aplicație, Snap Assist apare cu vizualizatorul de sarcini, sugerând mai multe aplicații pe care le puteți rula alături.
4. Suportul DirectX 12 pentru jocuri de calitate mai bună
Microsoft nu a făcut mare lucru despre Windows 10 care vine cu suportul DirectX 12, dar este într-adevăr o afacere mare. DirectX 12 aduce o performanță îmbunătățită a jocurilor, noi efecte grafice, suport multiplu pentru GPU, pooling de memorie și mai mult. Generațiile viitoare de generație vor sosi în curând și atunci nu va mai reveni la nici o versiune anterioară Windows, deoarece doar Windows 10 vine cu suport DirectX 12.
5. Noi gesturi de pe trackpad-uri asemănătoare Mac

Microsoft a luat o pagină din cartea Apple și a introdus o mulțime de gesturi asemănătoare Mac-ului în Windows 10, ceea ce sporește cu adevărat experiența Windows. Iată lista completă a gesturilor:
- Derulați : Puteți parcurge paginile și ferestrele plasând două degete pe touchpad și glisându-le în consecință.
- Pinch to Zoom : Pinch to zoom a fost întotdeauna disponibil și este acceptat în Windows 10.
- Faceți clic dreapta : Puteți face clic dreapta în Windows 10 prin simpla atingere cu două degete.
- Afișarea ferestrelor deschise : Pentru a vedea ferestrele deschise, pur și simplu puneți trei degete pe trackpad și glisați spre exterior (așa cum arată GIF de mai sus).
- Afișați spațiul de lucru: Pentru a vedea desktopul, plasați trei degete pe touchpad și glisați spre interior.
- Comutarea între ferestre : Puteți comuta între diferite ferestre deschise prin plasarea a trei degete și deplasarea spre dreapta sau spre stânga.
Notă:
Pentru a utiliza toate gesturile Windows 10, veți avea nevoie de un touchpad de precizie. Pentru a verifica dacă aveți sau nu un touchpad de precizie, accesați "Settings" din meniul Start, apoi faceți clic pe "Devices" și apoi mergeți la "Mouse & touchpad". Dacă aveți un touchpad de precizie, veți vedea textul "Aveți un touchpad de precizie" și dacă PC-ul dvs. nu îl are, nu îl veți vedea.
6. Suport pentru formatele video populare

În versiunile anterioare Windows, am depins de diverși jucători video de la terți, deoarece Windows Media Player nu are suportul cel mai mare pentru video și audio. Ei bine, acest lucru se schimbă cu Windows 10, deoarece Windows Media Player împreună cu noua aplicație Filme și TV (anterior, Xbox Video) vin cu suport pentru formate video noi. Windows 10 acceptă acum formatul video foarte popular MKV, formatul audio FLAC împreună cu standardul de compresie video HEVC / H.264 .
7. Manager de aplicații de fundal pentru a verifica aplicațiile care rulează în fundal

Managerul de aplicații de fundal este o altă caracteristică din Windows 10 preluată din Windows Phone și vă permite să alegeți ce aplicații doriți să fie difuzate în fundal. Puteți găsi Managerul aplicației de fundal în Setări-> Confidențialitate-> Aplicații de fundal . În setările de aplicații de fundal, puteți dezactiva oricare dintre aplicațiile pe care nu doriți să fie difuzate în fundal. Astfel veți economisi date și baterii.
8. Meniul Pin Recycle Bin to Start

Windows 10 vine cu o mulțime de caracteristici de personalizare pentru meniul Start și de asemenea vă permite să fixați aproape orice în meniul Start. Acum, există capacitatea de a fixa Coșul de reciclare în meniul Start. Ar trebui să fie util pentru utilizatorii care utilizează Windows 10 în modul tabletă. Puteți să faceți clic dreapta pe pictograma Coș de reciclare și să apăsați pe "Pin to Start", care va crea o placă de reciclare în meniul Start.

9. Dezactivați localizatorul Windows 10
Windows 10, la fel ca și Windows 8, are un loc de ecranare, ceea ce este bine pentru un comprimat sau un smartphone, deoarece nu dorim să apăsăm nimic din greșeală atunci când păstrăm dispozitivele noastre mobile în buzunare sau într-o geantă. Cu toate acestea, caracteristica este inutilă atunci când vine vorba de PC-uri și laptop-uri, deoarece adaugă doar un clic suplimentar sau glisați pentru a merge la login. Ecranul de blocare devine un pic enervant pe termen lung, dar vestea bună este că puteți dezactiva cu ușurință. Iată cum puteți face acest lucru:
- Mergeți la " Run " apăsând " Win + R ".
- Introduceți " gpedit.msc " în caseta de dialog Executare și apăsați pe Enter. Se va deschide fereastra Editor de politici locale pentru grupuri .

- Extindeți dosarul " Computer Configuration " și apoi extindeți " Șabloane administrative ".
- După aceea, introduceți " Panoul de control " și apoi " Personalizare ".
- Odată ajuns în dosarul " Personalizare ", veți găsi opțiunea " Nu afișați ecranul de blocare " împreună cu alte opțiuni.

- Faceți dublu clic pe opțiune și configurați-o ca " Activată ", care va dezactiva blocajul de blocare Windows 10.

- Reporniți computerul și ecranul de blocare Windows 10 va dispărea.
10. Schimbați interfața de utilizare a volumului Windows 10 în versiunea mai veche
Windows 10 a introdus o mulțime de elemente de interfață noi, inclusiv un nou slider pentru volum. Ne place foarte mult noua interfață slider de volum, dar dacă ați preferat pe cel vechi dintr-un anumit motiv, iată cum puteți obține din nou:
- Deschideți " Run " apăsând Win + R.
- Introduceți " regedit " în caseta de dialog Executare și apăsați " OK " pentru a deschide Editorul de registry.

- În bara din stânga, accesați HKEY_LOCAL_MACHINE-> Software-> Microsoft-> Windows NT-> Versiunea curentă .
- Faceți clic dreapta pe " Versiunea curentă " și selectați " New-> Key " pentru a crea o nouă cheie cu numele " MTCUVC ".

- Faceți clic pe noua tastă " MTCUVC " și faceți clic dreapta în spațiul deschis din panoul din dreapta.
- Apoi, selectați " New-> DWORD Value ".
- Redenumiți DWORD la " EnableMtcUvc ".
- Faceți clic dreapta pe DWORD și faceți clic pe Modify .
- Setați datele la 0 și faceți clic pe "OK".

- Închideți Editorul de registry și reporniți PC-ul și veți găsi vechiul control al volumului în loc de cel nou.

- Dacă doriți să reveniți la noua interfață de control a volumului, mergeți din nou la Editorul de Regiștri și ștergeți tasta "MTCUVC" pe care tocmai ați creat-o.
11. Obțineți ceasul și calendarul vechi Windows
Windows 10 a introdus o nouă interfață de ceas și calendar, dar dacă ți-a plăcut aspectul clasic, poți să-l înapoiezi. Iată cum puteți face acest lucru:
- Mergeți la Editorul de registri prin tastarea " regedit " în "Run".
- Apoi, mergeți la HKEY_LOCAL_MACHINE-> Software-> Microsoft-> Windows-> CurrentVersion-> ImmersiveShell .
- Creați un DWORD numit " UseWin32TrayClockExperience " făcând clic dreapta pe panoul din dreapta și selectând " New-> Key ".
- Atunci. faceți clic dreapta pe cheia nou creată și modificați valoarea acesteia la 1 .

- Asta e. Veți vedea ceasul și calendarul clasic după ce reporniți PC-ul Windows 10.
- Pentru a reveni la interfața de ceas și calendarul Windows 10, ștergeți doar DWORD "UseWin32TrayClockExperience" .
Notă:
Acest lucru poate sau nu poate funcționa pentru dvs., deoarece nu toate clădirile Windows 10 sunt livrate împreună cu shell-ul "Immersive Key".
12. Obțineți interfața UI pentru informații despre baterii vechi
Windows 10 are, de asemenea, o nouă interfață pentru baterii pentru pictograma bateriei, panoul de notificări din bara de activități. Dacă sunteți un fan al vechiului UI pentru informații despre acumulatori, puteți urma pașii de mai jos pentru ao obține înapoi:
- Mergeți la Editorul de registri prin tastarea " regedit " în " Run ".
- Apoi, mergeți la HKEY_LOCAL_MACHINE-> Software-> Microsoft-> Windows-> CurrentVersion-> ImmersiveShell .
- Creați un DWORD " UseWin32BatteryFlyout ".
- Atunci. faceți clic dreapta pe el și modificați valoarea acestuia la 1 .

- Asta e. Veți vedea ceasul și calendarul clasic după ce reporniți PC-ul Windows 10.
- Puteți să vă întoarceți la UI-ul cu informații despre bateria Windows 10 doar ștergând DWORD "UseWin32BatteryFlyout" .
Notă:
Acest lucru poate sau nu ar putea să funcționeze pentru dvs., deoarece nu toate clădirile Windows 10 sunt livrate împreună cu shell-ul "Immersive Key".
13. Setați File Explorer pentru a deschide "My PC"
Butonul Explorare fișiere din Windows 10 deschide "Acces rapid", care acum aduce foldere frecvente și fișiere recente. Nu toată lumea îi place această caracteristică și dacă ești una dintre ele, ai de ales. Puteți alege să setați butonul pentru explorator de fișiere pentru a deschide "PC-ul meu" în loc de Quick Access. Pașii sunt destul de simpli:
- Accesați File Explorer .
- Faceți clic pe fila " Vizualizare ".

- Apăsați butonul " Opțiuni " și apoi faceți clic pe " Modificare dosar și opțiuni de căutare ".

- Se va deschide o nouă fereastră de dialog " Opțiuni folder ".
- În fila " General ", prima opțiune va fi " Deschideți Explorer pentru fișiere la " cu un meniu derulant lângă.
- Dați clic pe meniul derulant și alegeți " PC-ul meu ".

14. Căutați documente prin extensiile lor din Cortana
Cortana este un add-on excelent pentru platforma Windows și vine cu o mulțime de trucuri în mânecă. Una dintre caracteristicile interesante din Cortana este că puteți căuta fișiere utilizând extensiile lor. De exemplu, dacă tastați .jpg în Cortana, acesta va afișa toate imaginile JPEG din PC.

15. Activați modul "Dumnezeu" în Windows 10 pentru a dezvălui setările ascunse
În primul rând, modul "Dumnezeu" în Windows este doar o opțiune simplă care vă permite să vedeți setările ascunse ale panoului de control. Nu aduce puteri divine. Deci, acum că am stabilit asta, iată cum îi puteți permite:
- Creați un dosar nou oriunde doriți.
- Redenumiți dosarul exact așa: GodMode. {ED7BA470-8E54-465E-825C-99712043E01C}

- Asta este, dosarul se va transforma în " GodMode ", cu 239 de setări avansate ale panoului de control deblocate pentru cei care iubesc să se joace cu ei.

16. Obțineți notificări privind apelurile pierdute și trimiteți mesaje text prin Cortana pe PC

Windows 10 Mobile este așteptat să fie lansat în decembrie, dar persoanele care au previzualizarea insiderului instalate se distrează deja. Ultima previzualizare Windows 10 Mobile aduce notificări de apeluri nepreluate pe calculatorul dvs. Windows 10 și vă permite să trimiteți texte din Cortana pe PC. Veți putea face acest lucru numai dacă aveți un singur cont Microsoft pe ambele dispozitive. În timp ce Microsoft a adus această caracteristică pentru Windows 10 Mobile, sperăm să o aducă și pentru smartphone-urile Android și iOS.
18. Recorder de ecran încorporat

Windows 10 dispune de un recorder încorporat în interiorul noii aplicații Xbox. Puteți verifica pașii pentru a utiliza interfața Windows 10 încorporată. Cu toate acestea, este un recorder de bază de ecran cu caracteristici limitate. Dacă sunteți în căutarea unui înregistrator de ecran avansat, puteți consulta lista noastră cu cele mai bune aplicații de înregistrare a terțelor părți pentru Windows.
Sperăm că aceste sfaturi și trucuri Windows 10 v-au ajutat. Spuneți-ne dacă aveți trucuri interesante pentru Windows 10. Ne-ar plăcea să vă auzim!
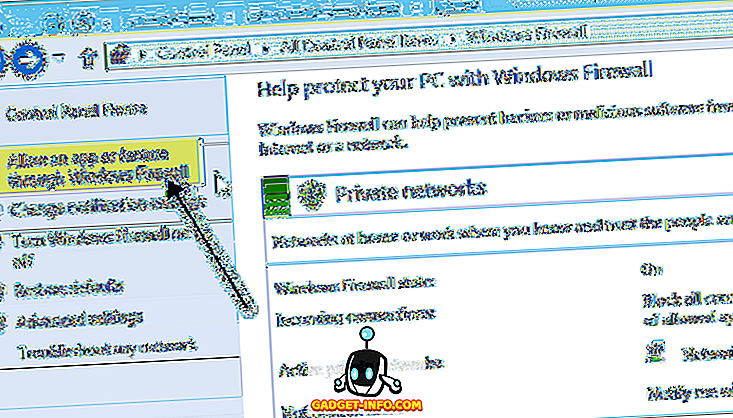
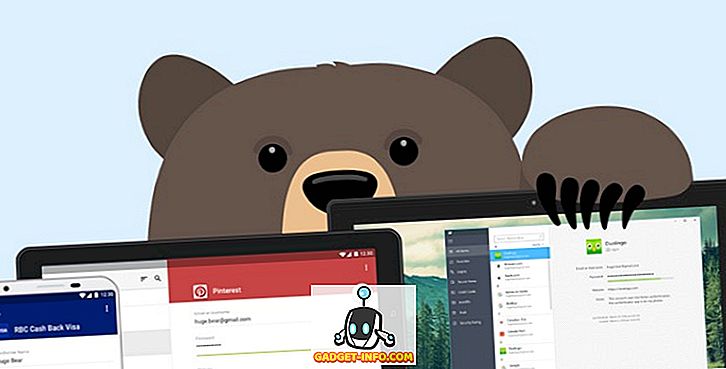







![social media - Schimbarea tendințelor pe Internet în 2011 [Infographic]](https://gadget-info.com/img/social-media/810/sharing-trends-internet-2011-2.jpg)