În timp ce iOS nu ne permite să personalizăm aspectul ecranului său de pornire, acesta ne dă un mare control asupra panoului widget care este cel mai stâng ecran pe iPhone. Sunt foarte multumit de panoul widget de pe iPhone-ul meu, deoarece îmi permite să verific rapid starea vremii, să-mi văd sarcinile și evenimentele zilnice, să adaug note și să fac comenzi rapide între altele. Din moment ce sunt atât de obișnuit să folosesc panoul widget, mi se pare destul de surprinzător când văd că alți utilizatori de iPhone nu profită din plin de acest lucru. De fapt, nu mulți utilizatori iPhone știu chiar cum să adăugați un nou widget la panoul widget. Ei bine, cu acest articol vreau să schimb că, așa cum vă voi arăta cum să adăugați widget-uri în iPhone:
Notă: În timp ce pun accentul pe iPhone, panoul widget este disponibil pentru dispozitive iPhone, iPad și iPod touch.
Adăugarea de widgeturi în iPhone
Adăugarea widget-urilor în iPhone este foarte simplă. De fapt, atunci când configurați telefonul pentru prima dată, în mod prestabilit, sunt disponibile widget-uri pentru a vă arăta potențialul. Cea mai bună parte din utilizarea widget-urilor este că nu trebuie să instalați aplicații widget diferite pentru a le folosi . De fapt, majoritatea aplicațiilor pe care le iubiți și le folosiți oferă un fel de widget pe care îl puteți utiliza. Iată cum puteți accesa widget-urile și le puteți adăuga pe ecranul dvs. widget:
- Mai întâi, glisați de la stânga la dreapta pe ecranul de pornire pentru a ajunge la ecranul widget. Aici, găsiți butonul "Editați" din partea de jos și atingeți-l.
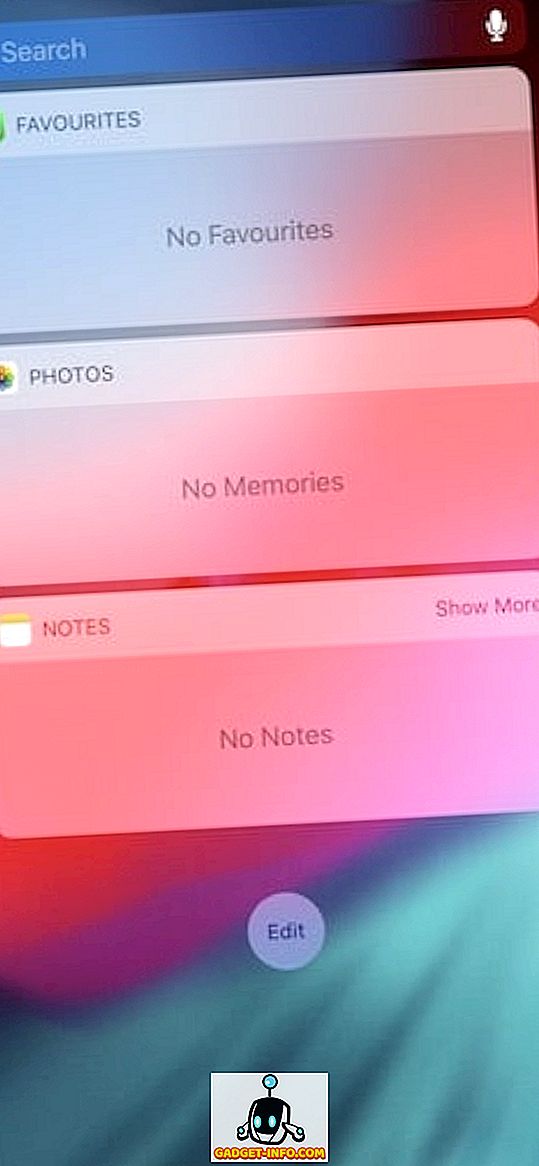
2. În această pagină, veți vedea toate widgeturile la care aveți acces. Pentru a adăuga widget-uri pe ecran, atingeți butonul verde plus. Să presupunem că am apăsat butonul plus pentru a adăuga widgetul Calendar. Vedeți cum se mută la secțiunea widget adăugată.
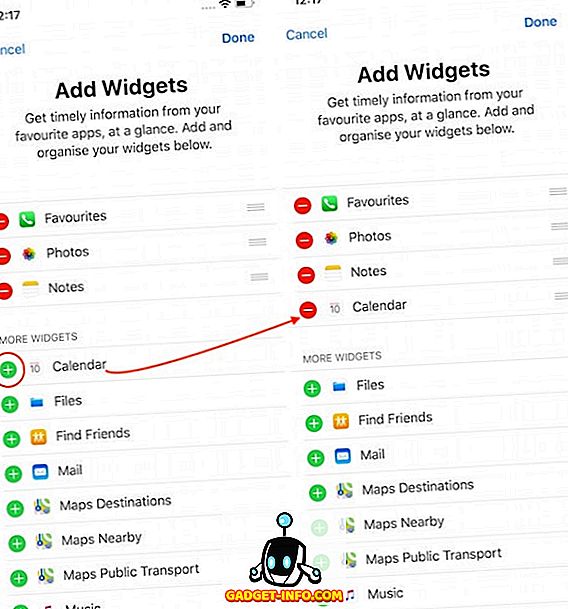
3. În mod similar, puteți să eliminați un widget prin apăsarea butonului minus roșu și apoi atingând butonul "Eliminare" . Să presupunem că eliminăm widgetul "Fotografii". De asemenea, este de la sine înțeles, dar nu uitați să apăsați pe butonul "Efectuat" după ce faceți orice modificări.
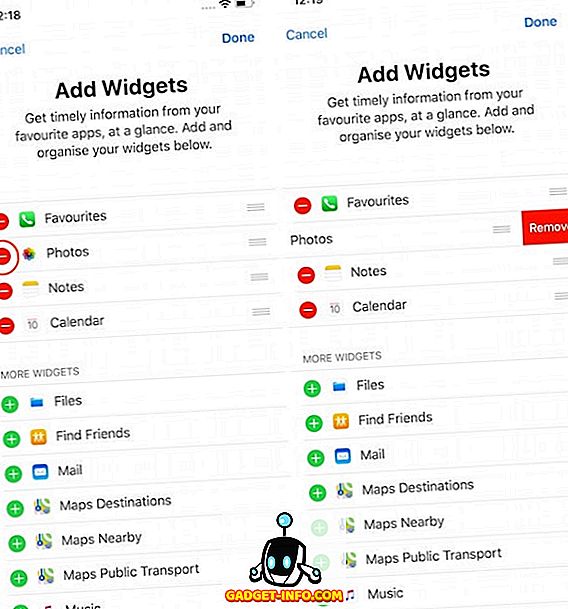
Asta e totul pentru asta. Cu câteva butoane simple, puteți adăuga și elimina widget-uri în iPhone.
Adăugați și eliminați widget-uri în dispozitive iPhone, iPad și iPod Touch
După cum puteți vedea, este foarte ușor să adăugați și să eliminați widget-uri pe iPhone. Dacă nu ați folosit niciodată panoul widget-ul iPhone-ului dvs., recomandăm să îl încercați, deoarece acesta este unul dintre puținele lucruri pe care le puteți personaliza pe iPhone și poate fi foarte util dacă începeți să-l utilizați. Spuneți-ne dacă ați găsit acest tutorial la îndemână sau nu, scriind în secțiunea de comentarii de mai jos.

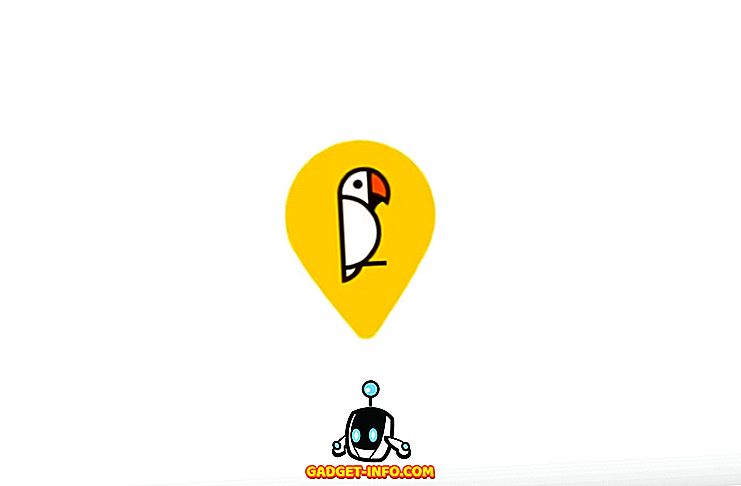







![social media - Schimbarea tendințelor pe Internet în 2011 [Infographic]](https://gadget-info.com/img/social-media/810/sharing-trends-internet-2011-2.jpg)