Există momente când ecranul mare al telefonului smartphone Android nu îl taie când vine vorba de afișarea conținutului. Aveți nevoie de un televizor sau un PC pentru a afișa conținutul în toată gloria sa. Deci, cum arată conținutul smartphone-ului dvs. Android prin intermediul unui PC? Ei bine, este simplu, vă oglindiți interfața Android cu un PC.
Există o serie de cazuri în care oglindirea dispozitivului Android pe un PC ar putea fi utilă. Fie că dorești să arăți o imagine pe un ecran mai mare pentru o mulțime de oameni dintr-o dată, să faci o prezentare prin dispozitivul tău Android, să dai demo-uri de aplicații, un dezvoltator de aplicații care dorește să testeze aplicația fără să jongleze între PC și telefon.
Acum s-ar putea să vă întrebați cum să oglindiți Android pe PC. Nu vă faceți griji, deoarece suntem aici să vă informăm. Iată cum puteți să reflectați interfața dvs. Android pe PC-ul Windows.
Oglindă Android la PC printr-o conexiune prin cablu
Este evident că toți preferăm conexiunile wireless. Nimănui nu-i place să facă conexiuni prin cablu, dar oglindirea Android la un PC printr-o conexiune prin cablu vă oferă mult mai mult control. Cu această metodă, puteți să vă controlați smartphone-ul Android direct de pe PC-ul Windows, ceea ce îl face mult mai util. Deci, iată cum puteți face acest lucru:
- Descărcați browserul Chrome dacă nu îl aveți în sistem. După ce ați descărcat și pornit programul Chrome, instalați extensia Vysor din Magazinul web Chrome.
- Pe smartphone-ul dvs. Android, va trebui să activați Debugging-ul USB. Opțiunea de activare este îngropată în opțiunile Setări-> Dezvoltatori .
- Dacă nu vedeți opțiunile pentru dezvoltatori în pagina Setări, accesați Setări-> Despre telefon și apăsați de 7 ori butonul " Build number ", după care se va spune că sunteți dezvoltator .

- Conectați smartphone-ul USB Debugging la PC prin intermediul unui cablu USB.
- Open Vysor de la lansatorul de aplicații Chrome.

- Vysor va căuta dispozitive și vi se va solicita o " Permiteți depanarea USB? " pe telefonul tau. Selectați " OK ".
- Veți primi un ecran pe smartphone-ul dvs. Android spunând că " Vysor este conectat! "Împreună cu câteva comenzi rapide de la tastatură pe care le puteți utiliza.

- Fereastra din oglinda Vysor se va deschide și veți vedea interfața dispozitivului dvs. Android în starea sa actuală.
- Veți putea controla telefonul smartphone chiar din fereastra oglindă a computerului. Fereastra deschide, de asemenea, tastele de navigare în cazul în care aveți un smartphone cu chei hardware. Există, de asemenea, butoane pentru mărirea sau micșorarea sunetului, dispozitivul de oprire, captură de ecran, comutarea panoului de intrare soft și rotirea ecranului.

Notă: Unele calculatoare vor avea nevoie de drivere ADB pentru a porni caracteristica oglindă. Puteți descărca drivere ADB aici.
Unele puncte importante pe care trebuie să le menționăm aici este că interfața cu oglinda de pe Vysor este foarte fluidă și nu veți simți un centimetru de lag. Abilitatea de a vă controla smartphone-ul sau tableta Android prin intermediul PC-ului ar trebui să fie utilă pentru persoanele care trebuie să jongleze mereu între PC-uri și smartphone-uri.
Există și alte aplicații care lasă oglinda dvs. Android la PC și Mobizen a fost destul de populară până când Vysor a venit de-a lungul recent. Mobizen vă permite, de asemenea, să oglindiți interfața dvs. Android cu un PC Windows, dar vă cere să descărcați aplicația Android și software-ul Windows. În timp ce este similar cu Vysor atunci când vine vorba de caracteristici, este în urmă în ceea ce privește ușurința de utilizare. Spre deosebire de Mobizen, Vysor nu necesită aplicații Android sau software Windows, ci doar vă solicită să descărcați o mică aplicație Chrome. Este, de asemenea, mult mai ușor de utilizat, astfel încât Vysor câștigă acest concurs pentru noi.
Oglinda Android la PC fără fir
Am întâlnit multe aplicații care pretind că aduc caracteristica oglindă fără fir, dar majoritatea nu au reușit să funcționeze. Dacă nu v-ați înrădăcit dispozitivul și totuși doriți să reflectați ecranul Android la un sistem PC, Mac sau Linux, TeamViewer este cel mai bun pariu. Iată pașii care trebuie făcuți:
- Descărcați aplicația TeamViewer Desktop și aplicația TeamViewer QuickSupport Android din Magazin Google Play.
- Deschideți aplicația QuickSupport de pe dispozitivul Android și notați-vă ID-ul .

- Introduceți același ID în software-ul TeamViewer Windows și dați clic pe " Conectați-vă la partener ".

- Vi se va solicita să permiteți asistență la distanță pe telefonul dvs. smartphone Android. Faceți clic pe Permiteți .

- Va apărea o nouă întrebare pop-up care vă va întreba dacă doriți să înregistrați ecranul Android. Atingeți " Începeți acum ".

- Veți vedea acum ecranul dvs. Android reflectat într-o fereastră separată TeamViewer.

În timp ce aplicația TeamViewer vă permite să vă controlați dispozitivul Android prin intermediul PC-ului, dar vă arată alte detalii cum ar fi utilizarea CPU și RAM, baterie, detalii de stocare, detaliile conexiunilor Wi-Fi și Bluetooth, numărul IMEI și multe altele. De asemenea, puteți să verificați toate aplicațiile de pe dispozitivul Android și să le ștergeți de pe PC-ul însuși. Există, de asemenea, capacitatea de a transfera fișiere între dispozitivul dvs. Android și PC.

Spre deosebire de conexiunea prin cablu, oglinda într-o conexiune fără fir este foarte lentă și se simte foarte lent într-adevăr. Oglinda laggy poate fi dependentă de conexiunea dvs. la internet, astfel încât vă puteți aștepta la performanțe incoerente tot timpul. Lucrurile ar trebui să funcționeze mai bine, deși aveți la dispoziție o conexiune de internet de mare viteză.
Actualizați:
Actualizarea recentă a Airdroid a adus caracteristica răcoritoare AirMirror pentru dispozitivele care nu sunt înrădăcinate. Anterior, AirMirror era disponibil numai pentru dispozitivele înrădăcinate, motiv pentru care majoritatea utilizatorilor au fost privați de această funcție.
După cum sugerează și numele, AirMirror vă permite să oglindiți interfața dvs. Android cu un PC. Mai mult, AirMirror funcționează fără fir, după ce ați permis depanarea USB pe dispozitivul dvs. Android conectându-l la PC cu un cablu.

În comparație cu TeamViewer, AirMirror este mult mai bun, deoarece vă permite să controlați dispozitivul Android chiar de pe PC. Puteți controla interfața, ceea ce înseamnă că puteți utiliza aplicații, puteți răspunde la texte etc. Cu toate acestea, comenzile AirMirror nu sunt la fel de ușor de folosit în comparație cu Vysor, plus interfața oglindită de pe PC este lagică. AirDroid are cu siguranță un avantaj, deoarece îl puteți utiliza și fără fir.
Primă:
Împreună cu aceste metode, dispozitivul Google Chromecast vă permite, de asemenea, să oglindiți ușor interfața unui dispozitiv Android cu un televizor sau un PC. Este simplu să oglindiți Android pe PC cu Chromecast. Asigurați-vă că atât dispozitivul Android cât și PC-ul sunt conectate la aceeași rețea și conectați Chromecast la PC. Dacă dispozitivul dvs. rulează Android 5.0 Lollipop, veți avea opțiunea de a "difuza" în retragerea notificării însăși, dar dacă aveți un dispozitiv care rulează Android 4.4.2, descărcați aplicația Chromecast pentru a reflecta dispozitivul dvs. Android. Rețineți că nu toate dispozitivele Android sunt optimizate pentru a reflecta Android prin Chromecast. Puteți verifica lista completă a dispozitivelor optimizate aici.

Acestea sunt cele mai bune moduri de a reflecta Android pe PC, Mac sau Linux
Deci, acestea sunt cele mai bune aplicații sau instrumente pe care le puteți utiliza pentru a reflecta Android pe PC. Am testat o mulțime de alte aplicații și software, dar fie au fost prea obosiți, fie că nu au funcționat. De asemenea, oglindirea funcționează cel mai bine cu o conexiune prin cablu, în cazul în care lucrurile au fost mult mai neted decât o implementare wireless. O conexiune prin cablu care oglindește prin Vysor vă permite de asemenea să controlați smartphone-ul Android prin intermediul PC-ului, ceea ce reprezintă un mare bonus în comparație cu ofertele wireless.
Încercați aceste aplicații și anunțați-ne în secțiunea de comentarii de mai jos, dacă aveți îndoieli sau întrebări. Cu siguranță ne vom întoarce la tine.


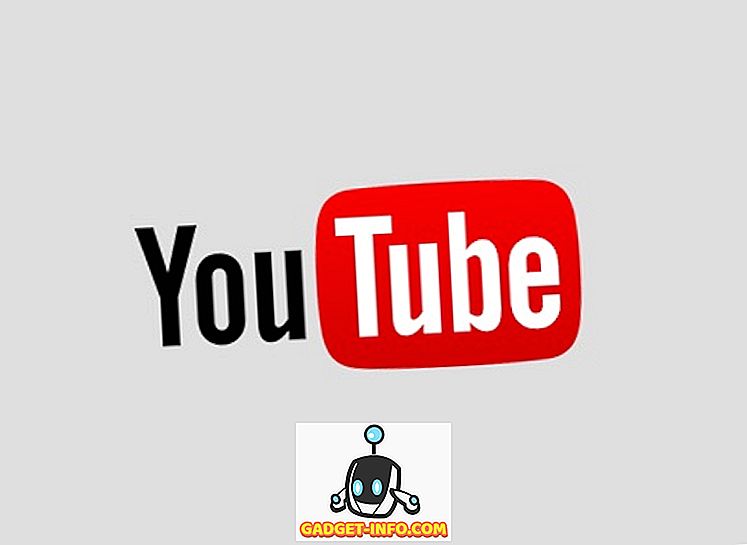






![social media - Schimbarea tendințelor pe Internet în 2011 [Infographic]](https://gadget-info.com/img/social-media/810/sharing-trends-internet-2011-2.jpg)