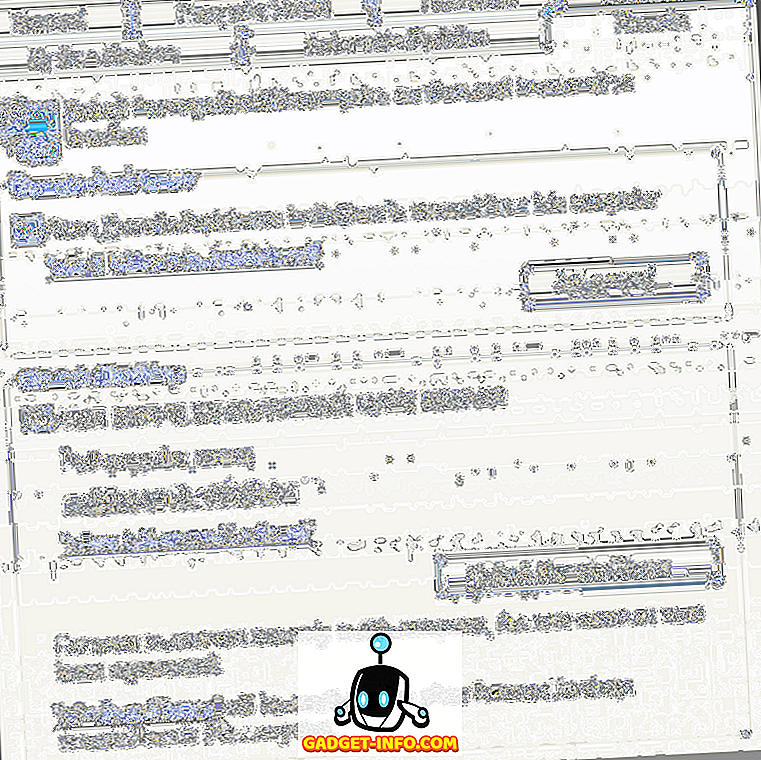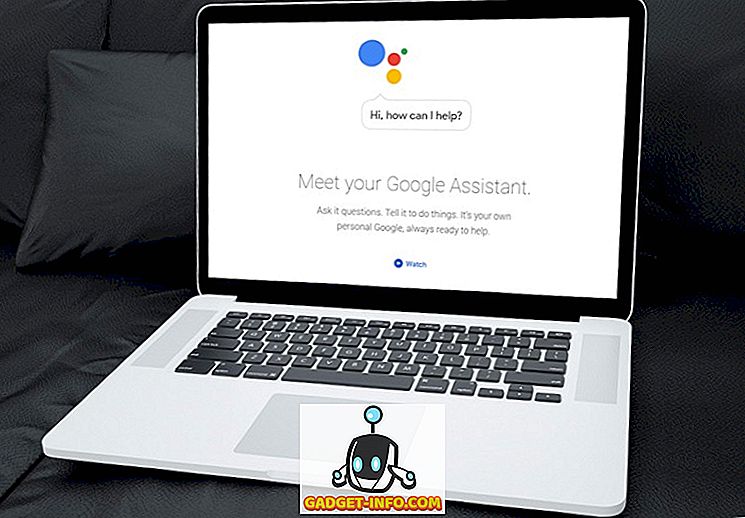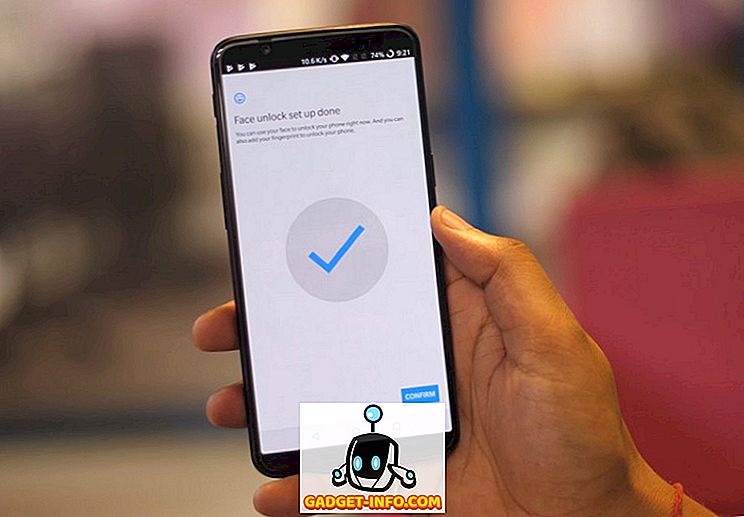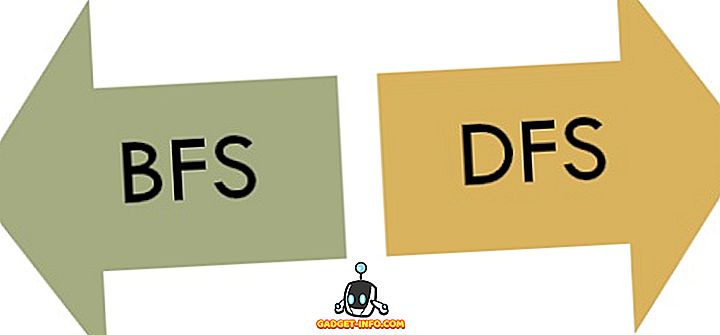Protocolul de transfer de fișiere (FTP) și Protocolul de transfer de fișiere securizate (SFTP) sunt două dintre cele mai utilizate protocoale pentru transferul de fișiere între un dispozitiv local și un server de la distanță. Acestea sunt frecvent utilizate de către dezvoltatorii web pentru a împinge modificări pe serverele lor, și ca atare, există o mulțime de clienți FTP care sunt disponibile. Cu toate acestea, există și un instrument destul de puternic, construit într-un Mac, care permite utilizatorilor să utilizeze protocoalele FTP și SFTP pentru interfața cu serverele la distanță.
În acest articol voi detalia modul în care puteți utiliza Terminalul (Mac) ca un client FTP sau SFTP, pentru a face o varietate de sarcini pe serverele la distanță. În scopul ilustrării, utilizez un server de testare cu Linux, Apache, MySQL și PHP instalat pe acesta, cu acces SSH activat. Vă voi spune cum puteți realiza sarcini de bază FTP / SFTP, cum ar fi încărcarea / descărcarea fișierelor, redenumirea, mutarea, ștergerea etc., folosind Terminalul macOS, în locul unui client FTP de la o terță parte.
Notă: Pentru a utiliza SFTP, va trebui să aveți activat accesul SSH pe serverul dvs. Dacă nu aveți acces SSH, puteți contacta furnizorul de servicii de găzduire sau puteți utiliza FTP. Dar rețineți că FTP nu este, în general, considerat securizat, deci aveți grijă.
Conectați-vă la Server
Logarea în serverul de la distanță este destul de simplă. Veți avea nevoie de un nume de utilizator și o parolă FTP / SFTP pentru a vă conecta la server. FTP ar putea permite conectarea anonimă, dar este mai bine să vă autentificați folosind un nume de utilizator și o parolă.
Utilizarea FTP
Comanda pentru conectarea la un server la distanță folosind FTP este:
ftp server_ip
Apoi vi se va solicita numele de utilizator, introduceți-l și apăsați Enter. Apoi, terminalul vă va cere parola, introduceți-l, apăsați Enter și veți fi conectat (ă).
Utilizarea SFTP
Comanda pentru conectarea la un server la distanță folosind SFTP este:
sftp [email protected]_ip
Apoi vi se va solicita parola. Introduceți-l și apăsați Enter pentru a vă conecta.
1. Încărcarea și descărcarea fișierelor
Una dintre funcțiile de bază ale unui client FTP / SFTP este capacitatea de a încărca fișiere de la gazda locală pe serverul de la distanță și de a descărca fișiere în afara serverului de la distanță.
Utilizarea FTP sau SFTP
- Încărca fișiere
Comanda pentru încărcarea fișierelor pe un server la distanță este:
put path_to_local_file remote_file
De exemplu, dacă aș vrea să încărc un fișier numit index.txt, comanda va deveni:
put /Users/akshaygangwar/index.txt index.txt

Această comandă va pune fișierul numit "index.html" din directorul meu de acasă, în directorul de lucru din serverul de la distanță.
Notă: Pentru a afla directorul de lucru, puteți folosi comanda "pwd"
- Descărcați fișiere
Comanda pentru descărcarea fișierelor de pe un server de la distanță este:
get path_to_remote_file local_file
De exemplu, dacă am vrut să descarcă un fișier numit newfile.txt, comanda va deveni:
get newfile.txt newfile.txt

Această comandă va descărca fișierul numit "newfile.txt" din directorul de lucru de pe serverul de la distanță în directorul de lucru de pe Mac.
2. Crearea unui dosar nou
Crearea de directoare (directoare) pe un server de la distanță este o altă sarcină importantă realizată de clienții FTP.
Utilizarea FTP sau SFTP
Crearea unui nou folder folosind terminalul este ușor. Este aceeași comandă atât în protocoalele FTP cât și în SFTP:
mkdir directory_name
De exemplu, dacă vroiam să creez un dosar cu numele "Beebom", comanda va deveni:
mkdir Beebom

Acest lucru va crea un folder numit "Beebom", în directorul de lucru de pe serverul de la distanță.
3. Redenumirea fișierelor de pe server
Redenumirea fișierelor de pe serverul de la distanță poate fi realizată cu ușurință prin utilizarea Terminalului ca client.
Utilizarea FTP sau SFTP
Comanda de redenumire a fișierelor de pe un server la distanță folosind Terminalul ca client FTP / SFTP se poate face cu următoarea comandă:
rename old_name new_name
De exemplu, dacă vroiam să schimb numele "newfile.txt" în "mainlog.txt", comanda va deveni:
rename newfile.txt mainlog.txt

Aceasta va redenumi fișierul "newfile.txt" la "mainlog.txt"
4. Ștergerea fișierelor
Terminalul vă permite de asemenea să ștergeți fișiere de pe serverul de la distanță. Comenzile în acest caz diferă atât pentru FTP, cât și pentru SFTP, și le afirm pe amândouă separat.
Utilizarea FTP
Comanda pentru ștergerea fișierelor de pe un server la distanță folosind FTP este:
delete file_name
De exemplu, dacă aș vrea să șterg fișierul numit "beebomold.txt", comanda va deveni:
delete beebomold.txt

Acest lucru va șterge fișierul "beebomold.txt" în afara serverului de la distanță.
Utilizarea SFTP
Comanda pentru ștergerea fișierelor de pe un server la distanță utilizând SFTP este:
rm file_name
De exemplu, dacă vroiam să șterg fișierul numit "beebomold.txt" utilizând SFTP, comanda va fi:
rm beebomold.txt

Aceasta va șterge fișierul "beebomold.txt" de la serverul de la distanță.
5. Mutarea fișierelor în cadrul serverului la distanță
Utilizarea Terminalului ca client FTP vă poate permite de asemenea să mutați fișiere în cadrul serverului de la distanță, exact așa cum ați proceda într-un client FTP de la o terță parte.
Utilizarea FTP sau SFTP
Comanda pentru a muta fișiere în cadrul serverului atât în FTP, cât și în SFTP este:
rename file_name path_to_new_file/file_name
De exemplu, dacă aș fi dorit să muiesc un fișier numit "testresults.txt" din directorul "test" în directorul "results", comanda va deveni:
rename testresults.txt results/testresults.txt

Aceasta va muta fișierul "testresults.txt" în sub-directorul "rezultate".
6. Verificați data ultimei modificări
Verificarea datei "Ultimul modificat" pentru un fișier sau un dosar este utilă dacă trebuie să știți ce fișiere și foldere au fost actualizate când. Puteți obține acest lucru și pe Terminal.
Utilizarea FTP sau SFTP
Comanda pentru a verifica ultima dată modificată pentru un fișier este:
ls -l file_name
Această comandă afișează câteva informații într-o formă tabelară. Coloana cu valorile datei și orei corespunde valorii "Ultima modificare".
De exemplu, dacă am verificat data la care a fost modificată ultima dată "testresults.txt", comanda va fi:
ls -l testresults.txt

7. Verificați și modificați permisiunile
Fișierele setate la permisiunile corespunzătoare sunt foarte importante. Uneori, permisiunile greșite pot duce la încărcarea chiar a aplicației dvs. web.
Utilizarea FTP sau SFTP
- Verificarea permisiunilor
Verificarea și modificarea permisiunilor utilizând Terminalul ca client este foarte simplă, comanda fiind:
ls -l file_name
Această comandă afișează câteva informații într-o formă tabelară. Prima coloană afișează permisiunile din fișier.
De exemplu, dacă vroiam să verific permisiunile din fișierul "testresults.txt", voi folosi comanda ca:
ls -l testresults.txt

- Modificarea permisiunilor
Dacă vedeți un fișier care are permisiuni incorecte sau dacă doriți să jucați doar cu permisiunile, puteți utiliza Terminalul pentru a modifica permisiunile fișierului. Comanda este:
chmod permissions_value file_name
De exemplu, dacă vroiam să dau permisiuni complete de citire, scriere și executare în fișierul "testresults.txt", comanda va deveni
chmod 777 testresults.txt

Această comandă va da permisiuni de citire, scriere și executare a fișierului "testresults.txt"
8. Creați fișiere noi
Crearea de fișiere noi pe server este o sarcină care nu se face ușor pe Terminal. Cu toate acestea, asta nu înseamnă că nu este posibil. Problema cu crearea de fișiere noi este că trebuie să aveți o copie a fișierului pe laptop înainte de ao putea încărca pe server.
Utilizarea FTP sau SFTP
Comenzile pentru crearea unui fișier de pe serverul de la distanță sunt:
!touch file_name
put file_name file_name
De exemplu, dacă vreau să creez un fișier "newtest.txt" pe server, comenzile vor deveni:
!touch newtest.txt
put newtest.txt newtest.txt

Acest lucru va crea un nou fișier numit "newtest.txt" și îl va încărca pe server.
9. Editați fișierele existente
Editarea fișierelor existente este, de asemenea, o caracteristică importantă. Puteți edita un fișier în Terminal însuși, utilizând programe cum ar fi nano, emacs etc., care sunt deja încorporate în Terminal. Nano este mai simplu de înțeles și o voi folosi în acest exemplu.
Utilizarea FTP sau SFTP
Comenzile pentru a edita fișiere existente pe serverul de la distanță sunt:
get file_name file_name
!nano file_name
put file_name file_name
De exemplu, dacă vreau să editez fișierul "newtest.txt", comenzile vor deveni:
get newtest.txt newtest.txt
!nano newtest.txt
put newtest.txt newtest.txt

Aceste comenzi vor edita fișierul "newtest.txt" și îl vor încărca înapoi pe server.
10. Crearea copiilor duplicate ale fișierelor
Când editați fișierele de pe serverul de la distanță, este mai bine să aveți o copie a fișierului original, doar în cazul în care vă confruntați cu ceva.
Utilizarea FTP sau SFTP
Pentru a crea o copie duplicată a unui fișier de pe serverul de la distanță, comenzile sunt:
get file_name file_name
!mv file_name new_file_name
put new_file_name new_file_name
De exemplu, dacă vreau să creez o copie duplicată "newtest_copy.txt" din "newtest.txt", comenzile vor deveni:
get newtest.txt newtest.txt
!mv newtest.txt newtest_copy.txt
put newtest_copy.txt newtest_copy.txt

Folosiți puterea terminalului Mac cu FTP sau SFTP
Acum că știți cum puteți utiliza Terminalul ca un client FTP sau SFTP, îl puteți utiliza pentru FTPing sau SFTPing în serverul de dezvoltare, fără a fi nevoie să vă faceți griji cu privire la aplicațiile de la terțe părți care instalează bloatware sau nu vă asigură traficul. Dacă aveți probleme cu utilizarea FTP sau SFTP de la Terminal sau dacă credeți că am pierdut ceva, anunțați-ne în secțiunea de comentarii de mai jos.