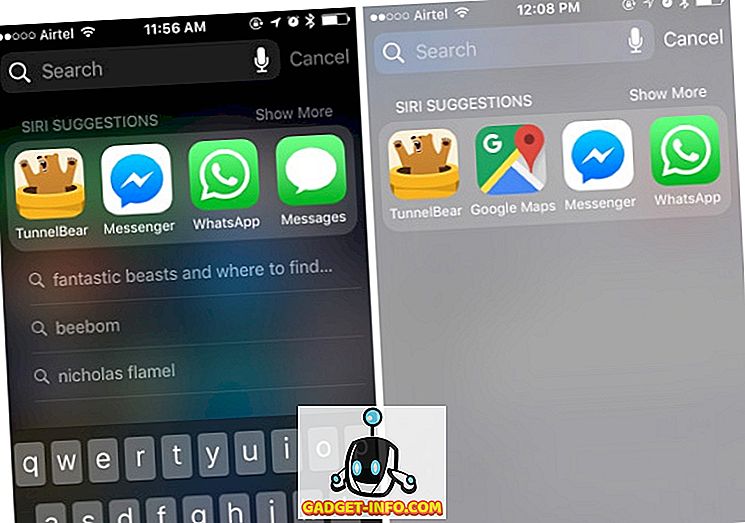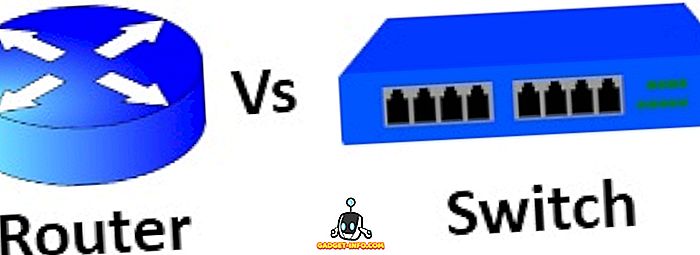În timp ce Microsoft a introdus o nouă aplicație media player denumită Filme și TV cu Windows 10, ea include încă vechiul Windows Media Player. Este o mișcare înțeleaptă, având în vedere că există un număr de oameni care încă mai folosesc Windows Media Player pentru simplitatea sa. În timp ce Windows Media Player este grozav când vine vorba de manipularea sarcinilor simple de redare a conținutului media, este posibil să fiți aici pentru că nu ați reușit să adăugați subtitrări externe videoclipurilor în aplicație.
Dacă explorați webul, veți găsi diverse modalități prin care se pretinde că se corectează adăugarea de subtitlu în Windows Media Player, însă, din experiența noastră, majoritatea acestor modalități nu funcționează cu adevărat. Vestea bună este că am încercat diferite opțiuni și am reușit să adăugăm subtitrări în Windows Media Player. Așadar, fără alte semne, iată cum puteți adăuga subtitrări în Windows Media Player:
1. Primul pas este să vă asigurați că fișierul video și fișierul său de subtitrări prezintă exact același nume . Windows Media Player nu vă permite să adăugați subtitrări manual și detectează numai subtitrările atunci când au același nume ca și videoclipul.

2. După ce ați terminat, deschideți Windows Media Player și în modul Bibliotecă, accesați Play-> Lyrics, captions and subtitles și faceți clic pe " On if available ". De asemenea, puteți găsi această opțiune în modul Now Playing, făcând clic dreapta în partea de sus.

3. Apoi, descărcați codecul DirectVobSub (VSFilter) și instalați-l pe PC. Este disponibil atât pentru mașinile pe 32 de biți, cât și pe cele cu 64 de biți. Trebuie doar să instalați codecul și nu este nevoie să configurați nimic. Asigurați-vă că descărcați codec-ul de pe site-ul oficial, deoarece oamenii au raportat că pachetul de programe malware este descărcat din alte surse.
Notă : Unii utilizatori declară că subtitrarea a început să funcționeze după acești pași, deci ar trebui să redați un videoclip și să verificați dacă subtitrările funcționează în Windows Media Player. Dacă nu, urmați pașii de mai jos.
4. După ce ați terminat, va trebui să descărcați și să instalați codecul Shark007 Advanced pentru Windows Media Player. După ce este instalat, deschideți aplicația Setări pe 64 de biți sau aplicația de setări pe 32 de biți (Da, asta se numește), în funcție de PC. Va trebui să o lansați cu drepturi de administrator făcând clic dreapta pe aplicație și făcând clic pe " Executare ca administrator ".

5. Când se deschide aplicația, accesați filele diferitelor tipuri de fișiere video și bifați opțiunea care spune " dezactivați Media Foundation pentru MP4 / AVI / MKV etc.". De asemenea, mergeți la fila " Schimbați " și bifați " Dezactivați Windows Media Foundation ".

După ce ați terminat pașii de mai sus, puteți deschide un fișier video în Windows Media Player și ar trebui să vedeți subtitrările funcționând bine. Dacă tot nu funcționează, este posibil să existe o problemă cu fișierul de subtitrare. În acest caz, încercați să schimbați numele fișierului de la .srt la .sub. Am testat procesul, deci suntem siguri de munca sa.

Sunteți gata să urmăriți videoclipuri cu subtitrări în Windows Media Player?
Ei bine, așa puteți adăuga subtitrările în Windows Media Player. Credem cu siguranță că Microsoft ar fi trebuit să lucreze la o mai bună susținere a subtitrărilor externe în Windows Media Player, dar nu vedem cum se întâmplă acest lucru. Din fericire, modul de adăugare a subtitrărilor mai sus menționat în Windows Media Player funcționează fără probleme pe Windows 10, precum și pe iterațiile anterioare ale Windows. Deci, încercați-l pe PC-ul sau laptop-ul Windows și anunțați-ne dacă întâlniți orice blocaje. Sunați în secțiunea de comentarii de mai jos.